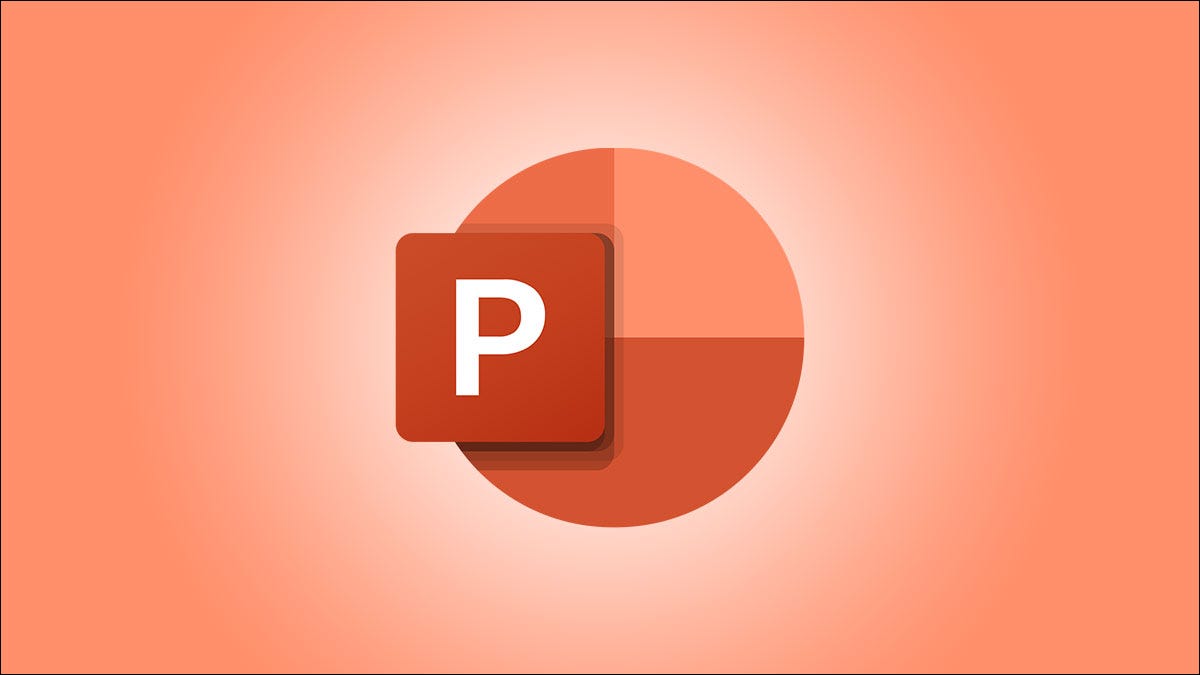
O Microsoft PowerPoint oferece muitos tipos de animações . Você pode adicionar efeitos a texto , imagens e formas. Mas se você quiser criar o seu próprio, você pode selecionar uma animação de caminho de movimento para mover seu objeto para onde quiser.
Com animações de caminho de movimento no PowerPoint, você pode fazer seu objeto ziguezaguear, fazer loop, espiral ou swoosh. Depois de selecionar o caminho de movimento que deseja usar, você pode personalizar os pontos para criar o caminho exato que deseja que seu objeto siga.
Adicionar uma animação de caminho de movimento
Abra sua apresentação do PowerPoint e selecione o slide em que deseja criar a animação. Insira o objeto que deseja animar ou selecione-o se já o tiver adicionado ao slide.
Vá para a guia Animações e clique na seta na parte inferior da caixa de seleção Animação. Isso abre a coleção completa.
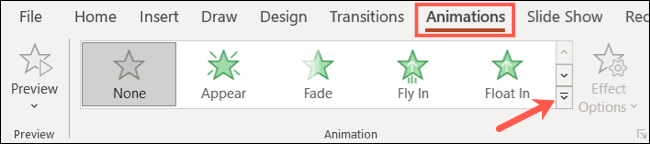
Role até a parte inferior e você verá algumas opções na seção Motion Paths. Se você quiser usar um desses, basta selecioná-lo para aplicá-lo ao seu objeto. Observe que você pode escolher o caminho personalizado, que permite que você desenhe o caminho.
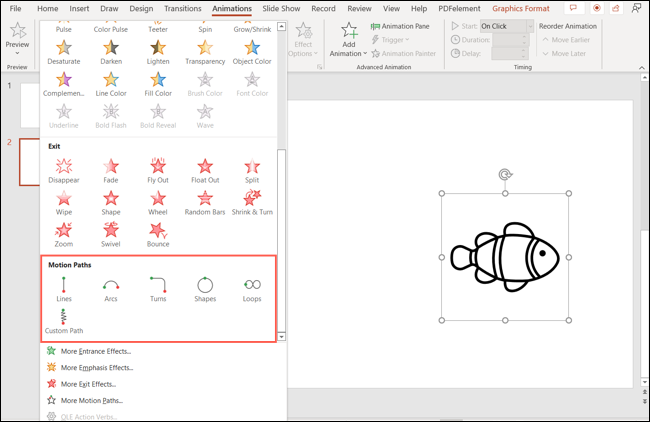
Para opções adicionais, clique em “More Motion Paths” na parte inferior da janela.
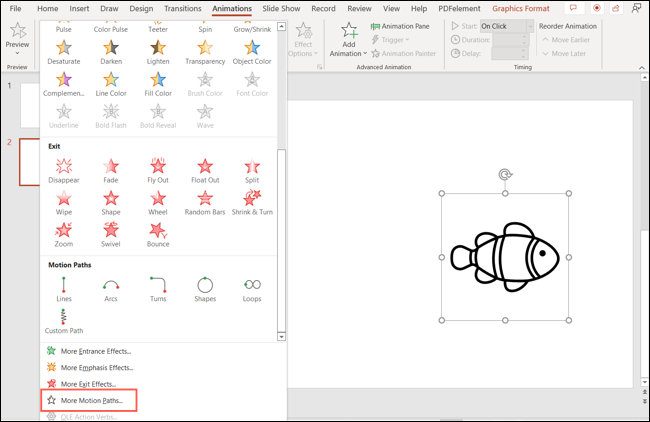
Na caixa Change Motion Path, você verá Basic, Lines and Curves e Special paths. Para ver uma visualização antes de aplicá-la, marque a caixa Efeito de visualização na parte inferior. Em seguida, escolha um para vê-lo em ação.
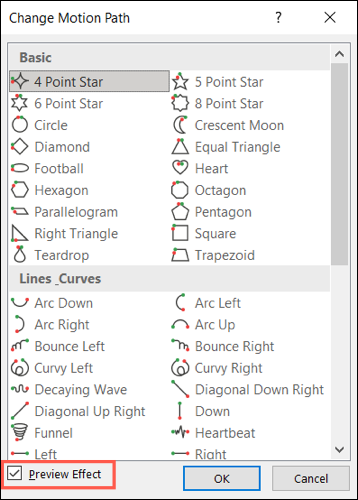
Quando você encontrar o caminho que deseja usar, selecione-o e clique em “OK”.
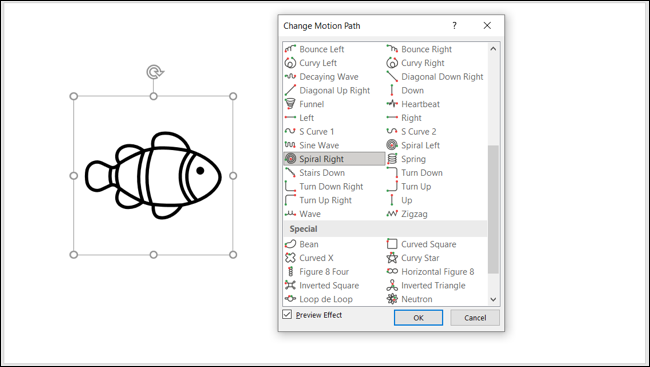
Se você quiser combinar caminhos de movimento para que seu objeto termine em um determinado ponto, confira nosso tutorial.
Personalize o caminho do movimento
Depois de aplicar o caminho de movimento, você pode ter opções para alterar a direção. Selecione o objeto animado e vá para a guia Animações. Clique na seta suspensa Opções de efeito para visualizar suas opções. Observe que nem todos os caminhos oferecem efeitos extras, mas a maioria permite que você inverta a direção do caminho.
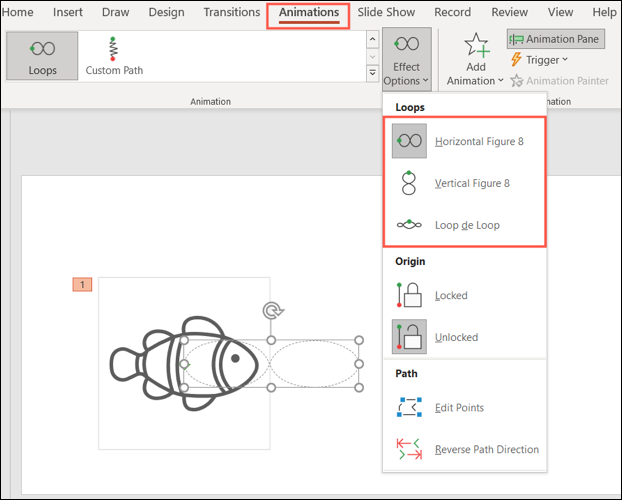
Além de alterar a direção do seu caminho de movimento, você pode editar os pontos. Clique na seta suspensa Opções de efeito e escolha “Editar pontos”.
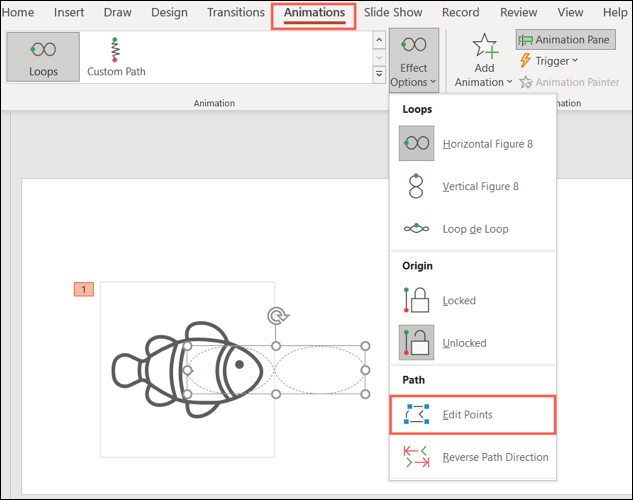
Você verá o caminho do movimento com os pontos como quadrados. Selecione e arraste um ponto para movê-lo.
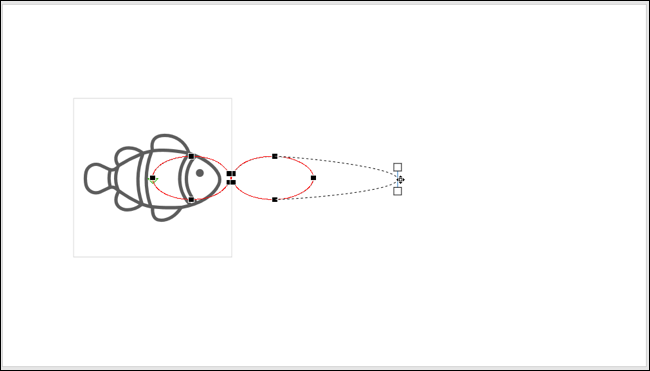
Você também pode clicar com o botão direito do mouse em um ponto para opções como torná-lo um ponto suave, reto ou de canto. Além disso, você pode adicionar mais pontos ou remover um.
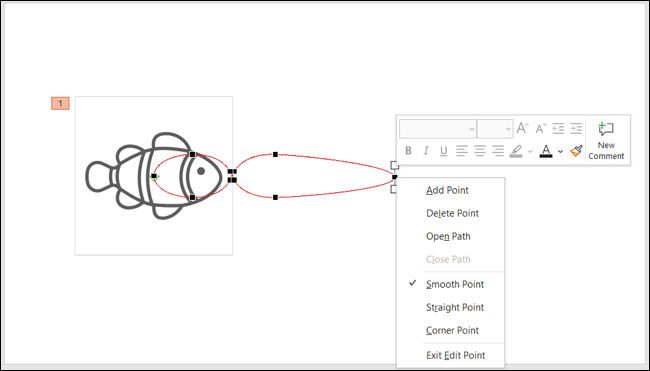
Se você quiser alterar a ação inicial ou a duração ou adicionar um atraso, selecione a animação e use as ferramentas na guia Animações.

Lembre-se, você pode visualizar sua animação enquanto faz edições usando o botão Visualizar no lado esquerdo da faixa de opções na guia Animações. Isso ajuda a ver se você precisa de mais ajustes ou deseja reordenar as animações .
Animações podem enfeitar sua apresentação de slides . Portanto, se uma animação de caminho de movimento é o que você precisa, você tem muitas opções no PowerPoint.


