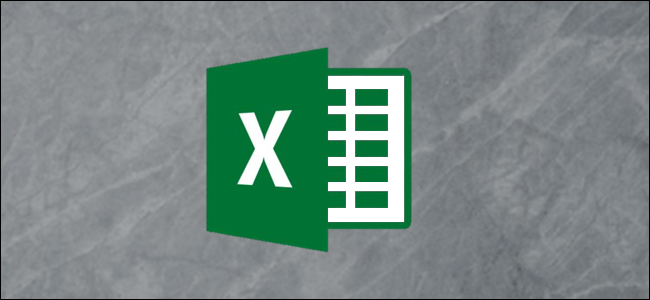
Existem várias maneiras no Excel de remover pontos decimais e reduzir valores numéricos. Neste artigo, explicamos como usar a função TRUNC e o que a torna diferente de outras técnicas.
Índice
Qual é a função TRUNC?
A função TRUNC trunca um número para um número especificado de casas decimais. O principal fator que torna o TRUNC diferente de outras funções que removem casas decimais é que a função TRUNC não arredonda os valores. Se você usar TRUNC para remover todos os decimais do valor 4,68, o resultado será 4.
A função TRUNC requer duas informações:
= TRUNC (número, [dígitos])
O número é o valor que você deseja truncar. Os dígitos são o número de numerais para os quais você deseja truncar o valor. A parte dos dígitos é opcional e, se não for respondida, o TRUNC removerá todas as casas decimais.
Como usar a função TRUNC
Vejamos exemplos da função TRUNC com alguns dados de amostra. O exemplo a seguir usa a seguinte função TRUNC.
= TRUNC (A2)
Se você não especificar quantos dígitos truncar, todas as casas decimais serão removidas.
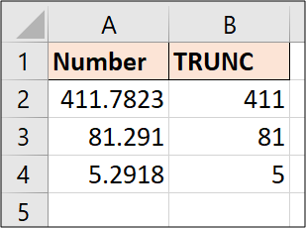
Você pode ver com o valor na célula A2 que a função TRUNC não aplica nenhum arredondamento. Ele simplesmente trunca o número para 411.
Vamos ver outro exemplo. Desta vez, vamos reduzir os valores para duas casas decimais.
= TRUNC (A2,2)
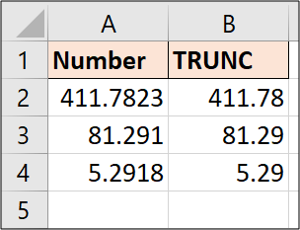
A função TRUNC não exibirá decimais extras se você pedir para mostrar mais do que você tem.
Pegue o exemplo a seguir e vamos truncá-lo para duas casas decimais.
= TRUNC (A2,2)
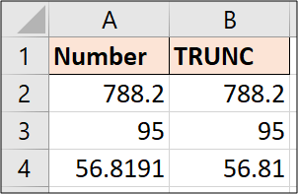
O valor na célula A4 é reduzido a duas casas decimais, mas os valores em A2 e A3 permanecem como estão porque já têm menos de duas casas decimais.
Se você quiser exibir os dois decimais, as células precisarão ser formatadas para serem forçadas a exibi-las.
Remover a hora de um carimbo de data e hora
Um exemplo útil de TRUNC é remover a hora de um carimbo de data e hora no Excel.
Imagine ter os seguintes carimbos de data e hora, mas queremos apenas a data em uma coluna para análise.
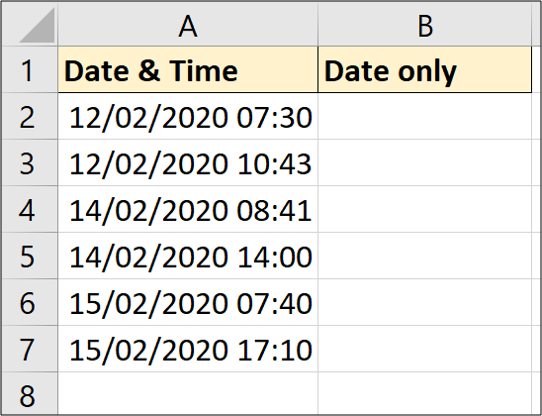
A fórmula a seguir funcionará para remover o tempo.
= TRUNC (A2)
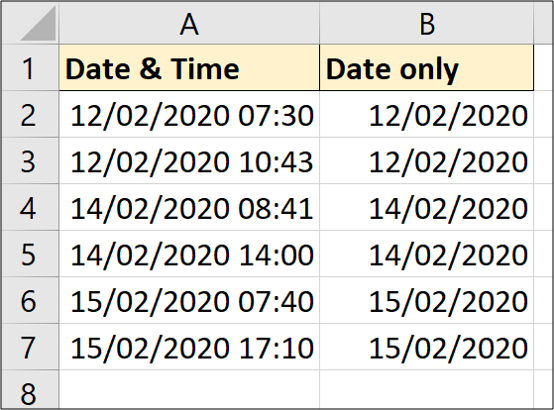
Embora a hora seja removida, as células resultantes ainda precisarão ser formatadas apenas como uma data.
Use TRUNC para encurtar números
Esta é uma técnica rara, mas é importante saber que a função TRUNC também aceita números negativos para o argumento de dígitos. Quando você usa um número negativo, a fórmula trunca os números à esquerda da vírgula decimal. No entanto, isso não altera o número de dígitos. Ele os substituirá por zeros.
Vejamos o seguinte exemplo.
= TRUNC (A2, -1)
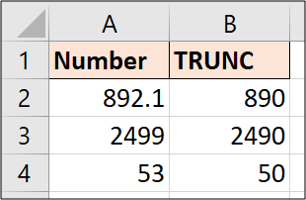
Você pode ver em cada exemplo que zero foi usado para substituir o número que foi removido à esquerda da vírgula decimal.
Existem várias maneiras no Excel de remover as casas decimais; no entanto, a maioria delas aplicará um arredondamento de alguma natureza. A força da função TRUNC é que ela não arredonda os valores e simplesmente os encurta para a casa decimal especificada.


