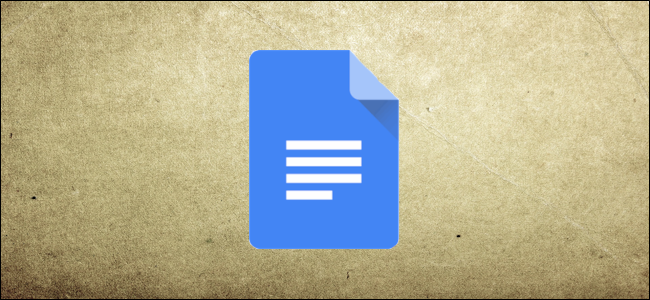
O Google Docs permite que você use a digitação por voz para ditar usando o microfone do seu computador. É ótimo para pessoas que sofrem de lesões por esforço repetitivo ou para aqueles que simplesmente não gostam de digitar. Veja como usar a digitação por voz no Google Docs.
Observação: a digitação por voz só está disponível para uso no Google Docs e nas anotações do orador do Apresentações Google e apenas se você estiver usando o Google Chrome.
Índice
Como usar a digitação por voz no Google Docs
A primeira coisa que você vai querer fazer é certificar-se de que o microfone está instalado e funcionando.
Assim que seu microfone estiver configurado, ative o Chrome e vá para o Google Docs . Como alternativa, na barra de endereço do Chrome, digite docs.newpara iniciar um novo documento instantaneamente.
Ativando a Digitação por Voz
Para ativar a Digitação por Voz, clique em Ferramentas> Digitação por Voz. Você também pode pressionar Ctrl + Shift + S no Windows ou Command + Shift + S no macOS.
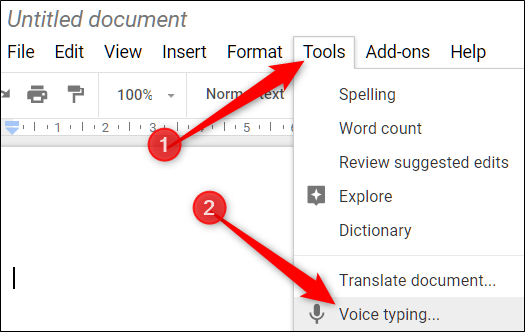
Uma janela com um ícone de microfone aparecerá; clique nele quando estiver pronto para ditar. Você pode mover a ferramenta para fora do caminho clicando e arrastando a janela para onde desejar.
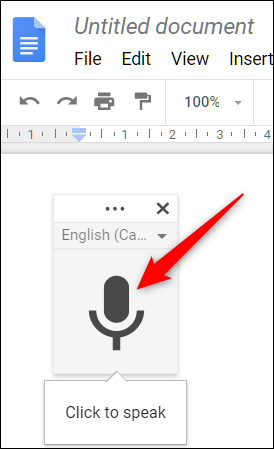
Observação: na primeira vez que usar a digitação por voz, você precisará conceder permissões do Chrome para usar o microfone.
Se a Digitação por Voz não carregar automaticamente seu idioma nativo, clique nos três pontos e use a lista suspensa Idioma para selecionar entre mais de 100 idiomas e dialetos.
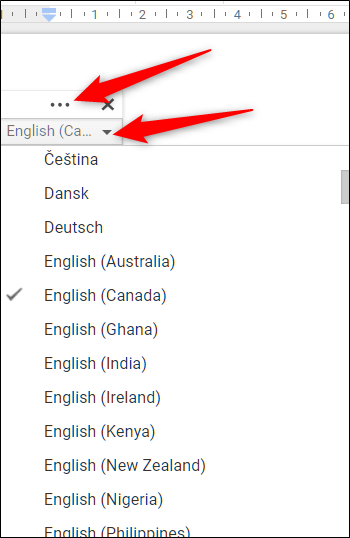
Fale claramente em seu volume normal e em seu ritmo normal para que a ferramenta possa entender o que você está dizendo. Tudo o que você diz agora aparece no corpo do documento. Se ele estiver tendo problemas para entendê-lo, certifique-se de ter selecionado o dialeto correto no menu de idiomas.
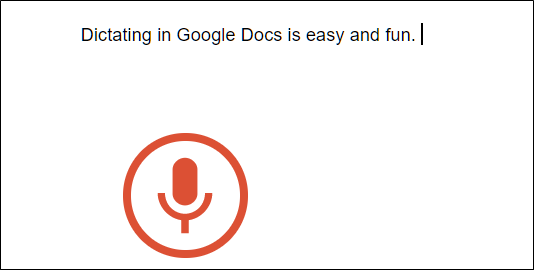
A digitação por voz processa sua voz em tempo real. Quando terminar de falar, clique no microfone novamente para parar de ouvir.
Adicionando pontuação
A Digitação por Voz até entende quando você deseja adicionar pontuação ao seu documento se você usar estas frases:
- Período
- Vírgula
- Ponto de exclamação
- Ponto de interrogação
- Nova linha
- Novo Parágrafo
Então, por exemplo, você poderia dizer “Ditar no Google Docs é fácil e divertido, período Você pode até …”
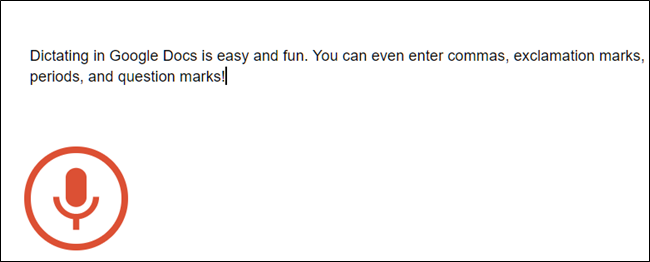
Observação: a pontuação funciona apenas em alemão, inglês, espanhol, francês, italiano e russo.
Usando comandos de voz
Usar a digitação por voz não termina com a capacidade de digitar palavras e adicionar pontuação. Você pode usá-lo para editar e formatar textos e parágrafos dentro do seu documento sem precisar clicar em nada na barra de ferramentas.
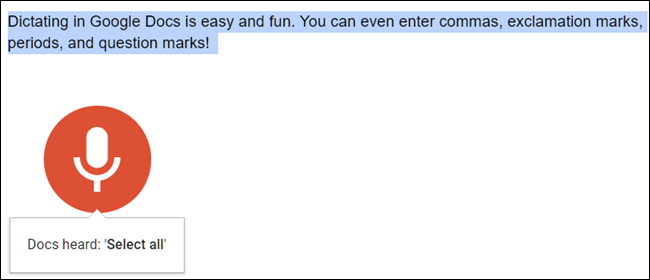
Observação: os comandos de voz estão disponíveis apenas em inglês para o Google Docs; eles não estão disponíveis nas anotações do orador no Apresentações Google. O idioma da conta e do documento deve ser o inglês.
Se você errar e acidentalmente disser algo que deseja excluir, pode dizer “Excluir” ou “backspace” para remover a palavra antes do cursor.
Aqui estão alguns outros comandos úteis para você começar a ser mais produtivo e tirar o máximo proveito da digitação por voz:
- Selecionando texto: Selecione [palavra, frase, tudo, próxima linha, próximo parágrafo, próxima palavra, última palavra] ”
- Formate seu documento: Aplicar Título [1-6], aplicar texto normal, Negrito, itálico, itálico, sublinhado
- Alterar tamanho da fonte: diminuir o tamanho da fonte, aumentar o tamanho da fonte, tamanho da fonte [6-400], aumentar, diminuir
- Edite seu documento: copie, corte, cole, exclua [palavra ou frase], insira [índice, marcador, equação, rodapé, cabeçalho, quebra de página]
- Mova seu documento: vá para o início / fim de [linha, parágrafo, coluna, linha, documento], vá para o próximo / anterior [caractere, palavra, página, coluna, título, linha, erro ortográfico, parágrafo, linha]
O número de comandos de voz parece quase infinito e você pode encontrar uma lista completa clicando no ponto de interrogação na janela da ferramenta ou dizendo “Lista de comandos de voz”.

When you’ve finished with your document and no longer want voice typing to pick up any of the words you’re saying, say “Stop listening.”
Voice Typing and speech-to-text have come a long way in recent years and with the number of features, commands, and greater accuracy, you could use it to type all your notes—or even a whole document.
Voice Typing also helps people who suffer from carpal tunnel syndrome or otherwise experience pain when typing. Once you’ve mastered all the commands, you may never have to use a keyboard or mouse when typing up a document again!


