
A biblioteca de aplicativos mantém seus aplicativos do iPhone organizados, mesmo se você se esquecer de fazê-lo. Você pode até mesmo remover aplicativos inteiramente da tela inicial e acessá-los exclusivamente através da Biblioteca de aplicativos. O Siri também priorizará seus aplicativos mais usados, para que estejam sempre prontos e esperando.
Índice
Como acessar a biblioteca de aplicativos
Você pode encontrar a App Library na última tela inicial do seu iPhone. Para acessá-lo, desbloqueie seu iPhone e deslize para a esquerda até ver a barra de pesquisa e pilhas de aplicativos bem organizadas.
No canto superior esquerdo, você verá as “Sugestões” do Siri. O Siri analisa seu comportamento e sugere aplicativos relevantes para aquela hora do dia. Por exemplo, se você costuma checar as notícias pela manhã, o Siri colocará seus aplicativos de notícias favoritos aqui naquele horário. Estas são as mesmas sugestões de Siri que você vê quando desliza para baixo para acessar a barra de pesquisa regular do iOS na tela inicial.
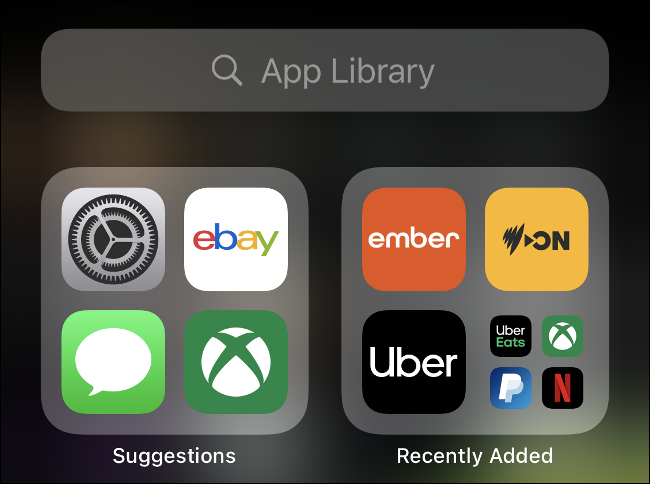
Você também verá uma categoria à direita desta que contém os aplicativos “Adicionados recentemente”, para que possa encontrar rapidamente os novos aplicativos instalados. Basta tocar em qualquer aplicativo para iniciá-lo imediatamente.
Você também pode tocar em um grupo de aplicativos menores para ver todos os aplicativos dessa categoria. No entanto, não é possível renomear ou recategorizar esses aplicativos; O Siri usa informações da App Store para agrupar os aplicativos.
Como pesquisar aplicativos
Se você tocar na caixa de pesquisa na parte superior da App Library, verá uma lista de todos os aplicativos instalados em seu iPhone. Para pesquisar um aplicativo específico, comece a digitar seu nome, categoria (como “jogos”) ou desenvolvedor (como “Microsoft”) na caixa de pesquisa para ver os resultados relevantes.
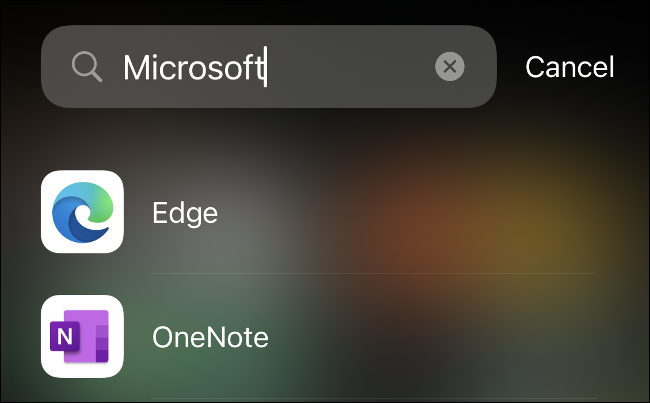
Você também pode rolar por toda a lista de aplicativos ou usar o seletor rápido à direita para pular para uma letra específica. Ao encontrar o aplicativo que deseja, basta tocar nele para iniciá-lo ou tocar e segurar para ver as opções baseadas no contexto.
Você também pode excluir aplicativos dessa forma. Basta pesquisar o aplicativo que deseja excluir, tocar e segurar e, em seguida, tocar em “Excluir aplicativo”. Isso resolve o problema pré-iOS 14 de perder um aplicativo em uma pasta que você criou e nunca mais ser capaz de encontrá-lo novamente quando quiser excluí-lo.
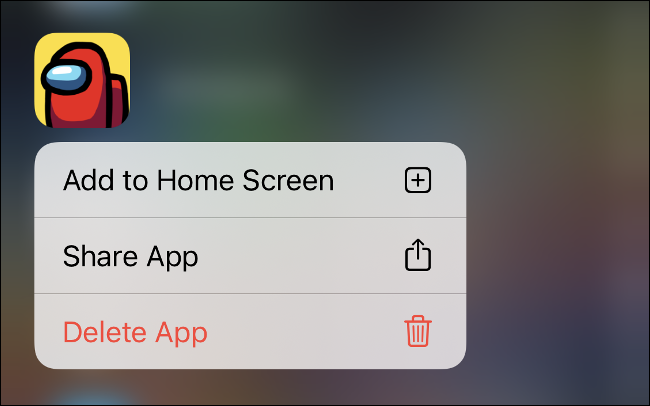
No entanto, você não precisa usar a App Library para pesquisar um aplicativo. Você também pode deslizar para baixo para abrir a caixa de pesquisa Spotlight e Sugestões de Siri na tela inicial do seu iPhone. Esta é a maneira mais rápida de iniciar um aplicativo em seu iPhone se não estiver no Dock ou na tela inicial principal.
Use a biblioteca de aplicativos para organizar sua tela inicial
Com todos os seus aplicativos bem organizados pela Apple, você pode remover qualquer coisa que não queira da tela inicial para abrir espaço para widgets maiores . Para ocultar um aplicativo na tela inicial, basta tocar e segurar para abrir o menu de contexto e, em seguida, tocar em “Remover aplicativo”.
Você será perguntado se deseja apenas remover o aplicativo da tela inicial ou excluí-lo totalmente do iPhone. Quaisquer aplicativos que você remover da tela inicial, você pode adicionar novamente mais tarde. Para fazer isso, basta tocar e mantê-los na Biblioteca de aplicativos e, em seguida, tocar em “Adicionar à tela inicial” no menu de contexto.
Observação: se você não tiver nenhum espaço na última tela inicial, os aplicativos recém-baixados serão adicionados à biblioteca de aplicativos.
Se não quiser vasculhar todos os seus aplicativos, você pode ocultar todas as telas iniciais de que não precisa. Para fazer isso, toque e segure um aplicativo e, em seguida, toque em “Editar tela inicial”. Toque na barra cinza na parte inferior para abrir “Editar páginas” e, em seguida, desmarque todas as telas iniciais que deseja ocultar.
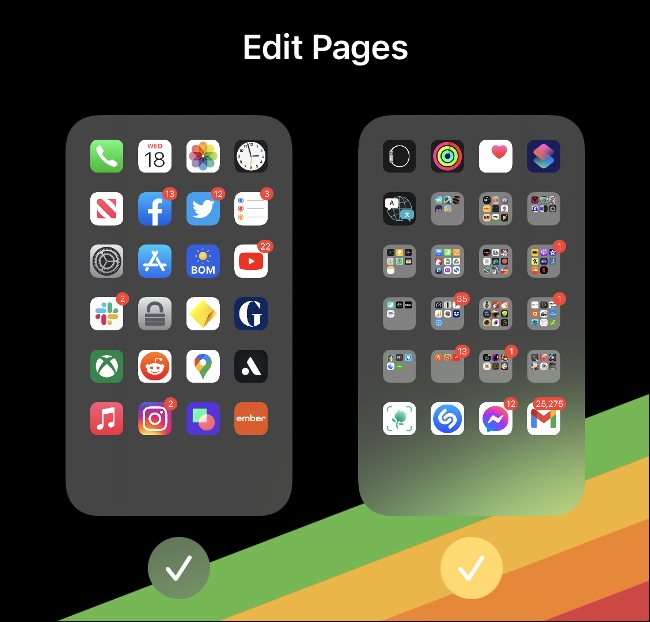
Você também pode adicionar novamente seus layouts de tela inicial personalizados no menu “Editar páginas”. Basta tocar e segurar um aplicativo e selecionar “Editar tela inicial” no menu. Em seguida, toque na barra cinza na parte inferior e selecione as páginas que deseja ativar.
Assim como o App Drawer do Android
A resistência da Apple a uma gaveta de aplicativos adequada ao estilo Android durou anos, mas estamos felizes que a empresa finalmente cedeu. Os widgets não são apenas mais úteis do que telas infinitas de ícones, mas as pessoas também podem se tornar totalmente minimalistas e arrasar em uma única tela inicial.
Onde está a biblioteca de aplicativos no iPad?
O iPhone recebeu a App Library com iOS 14, mas, a partir do iPadOS 14 , o iPad não tem a App Library. Ele também não recebeu o novo recurso de widgets da tela inicial .
Não temos certeza do porquê, mas talvez a App Library seja lançada no iPad com o iPadOS 15 em 2021. Fique ligado!
Você tem um aplicativo que prefere não ver nas sugestões do Siri? Você pode ocultá-lo e outros conteúdos no Siri e pesquisar .


