
O PlayStation 4 da Sony agora pode transmitir jogos para PCs e Macs com Windows com um recurso chamado Remote Play. Isso significa que você pode jogar diretamente em seu PC ou laptop, sem monopolizar a TV quando seu cônjuge ou colegas de quarto quiserem usá-la.
O Remote Play não é totalmente novo, já que sempre funcionou com determinados dispositivos Sony e você pode usá-lo para transmitir jogos PS4 não oficialmente para qualquer dispositivo Android . Ao contrário do streaming do Xbox-One para o PC da Microsoft , o Remote Play do PS4 funciona pela Internet, não apenas pela rede local. E também permite que você transmita jogos para Macs – não apenas para PCs com Windows.
Índice
O que você precisará
Você precisará executar o firmware 3.50 ou mais recente em seu PlayStation 4 para fazer isso. Para garantir que você tenha as atualizações de firmware mais recentes, vá para a tela Configurações no PS4 e selecione “Atualização do software do sistema”. Seu PS4 verificará se há atualizações disponíveis e permitirá que você faça o download.
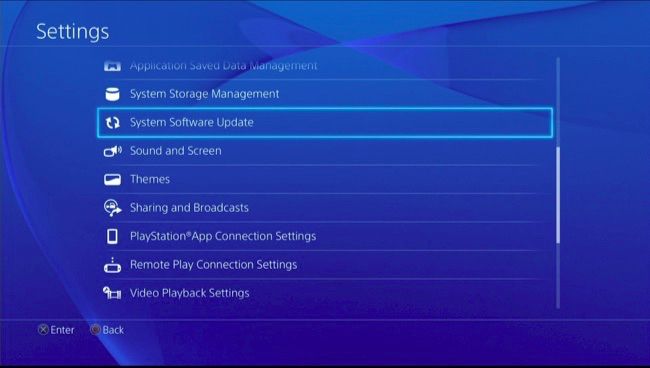
A Sony recomenda uma conexão à Internet com velocidades de download e upload de pelo menos 12Mbps para um streaming de jogo ideal. Você pode querer testar a velocidade de sua conexão de Internet usando o site SpeedTest se não tiver certeza de quão rápido é. No entanto, isso só importa se você estiver transmitindo jogos pela Internet. Caso contrário, sua conexão com a Internet não importa – sua rede provavelmente é rápida o suficiente.
No seu computador, você precisará do Windows 8.1 ou do Windows 10 – desculpe, o Windows 7 não é compatível, mas você ainda pode atualizar para o Windows 10 gratuitamente. A Sony recomenda pelo menos um processador Intel Core i5-560M 2,67 GHz e 2 GB de RAM para um desempenho ideal
Se você tiver um Mac, precisará do OS X Yosemite ou do OS X El Capitan. A Sony recomenda pelo menos um processador Intel Core i5-520M 2,40 GHz e 2 GB de RAM.
Etapa um: habilite o uso remoto no seu PlayStation 4
Primeiro, você precisa habilitar o Remote Play em seu PlayStation 4, caso ainda não o tenha feito. Vá para a tela de configurações do PlayStation 4, selecione “Configurações de conexão de jogo remoto” na lista e habilite a opção “Ativar jogo remoto”.
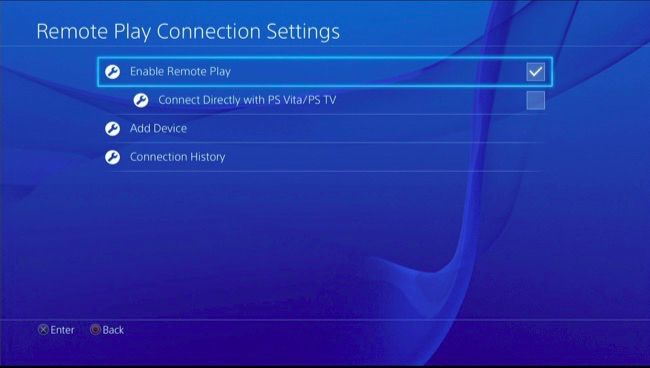
Em seguida, vá para a tela de configurações principal e selecione “PlayStation Network / Account Management”. Selecione “Ativar como PS4 principal” e use a opção “Ativar”. O Remote Play irá conectar-se automaticamente e transmitir do PlayStation 4 marcado como seu PlayStation 4 principal.
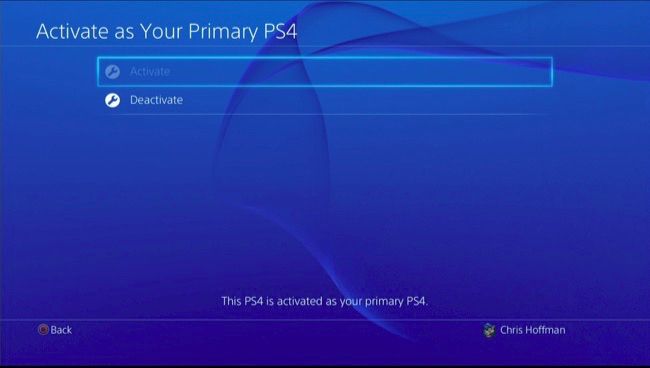
Você também vai querer voltar para a tela principal de configurações e selecionar “Configurações de economia de energia”. Selecione “Definir recursos disponíveis no modo de repouso” e ative as opções “Permanecer conectado à Internet” e “Ativar PS4 na rede”. Isso permitirá que o aplicativo Remote Play desperte remotamente seu PS4 do modo de descanso para que você possa se conectar e jogar rapidamente.
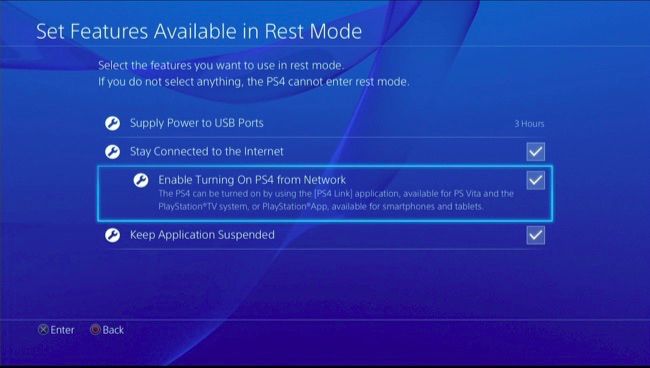
Etapa dois: instalar e configurar o uso remoto em seu PC ou Mac
Em seguida, vá para o seu computador e baixe o aplicativo Remote Play para Windows ou Mac no site da Sony. Instale-o como faria com um aplicativo normal.
Inicie o aplicativo PS4 Remote Play assim que estiver instalado e você será solicitado a conectar um controlador PlayStation 4 DualShock 4 ao computador por meio de um cabo USB. Infelizmente, a Sony oficialmente suporta apenas controladores conectados por meio de um cabo USB, apesar do fato de você poder emparelhar controladores PS4 com seu computador via Bluetooth . Você pode usar o mesmo cabo USB usado para conectar o controlador DualShock 4 ao PlayStation 4 para carregar.
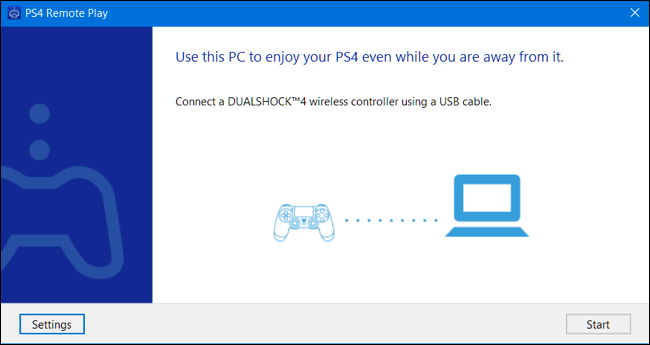
Clique em “Iniciar” e você poderá entrar com sua conta da PlayStation Network que usa em seu PS4. Abra a tela Configurações no aplicativo e entre com a mesma conta da PlayStation Network que você usa no PS4. Isso conectará o aplicativo Remote Play ao PS4. O aplicativo pode levar alguns minutos para localizar seu PS4, então seja paciente.
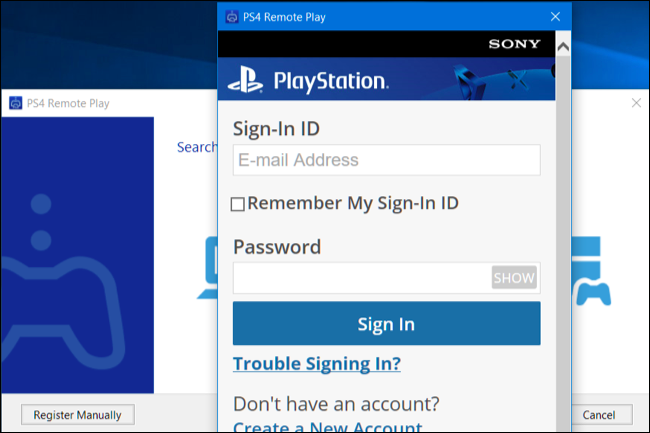
Assim que estiver conectado, você pode usar o controlador PS4 conectado ao aplicativo Remote Play para controlar remotamente seu PS4. Inicie os jogos e eles serão executados no seu PS4 e transmitidos para o computador em que você está sentado. Tudo funciona como normalmente funcionaria, embora você tenha alguma latência adicionada e gráficos um pouco inferiores do que se você estivesse sentado em frente ao seu PS4.
Passe o mouse sobre a janela e use o botão que aparece no canto inferior direito para defini-la no modo de tela inteira.
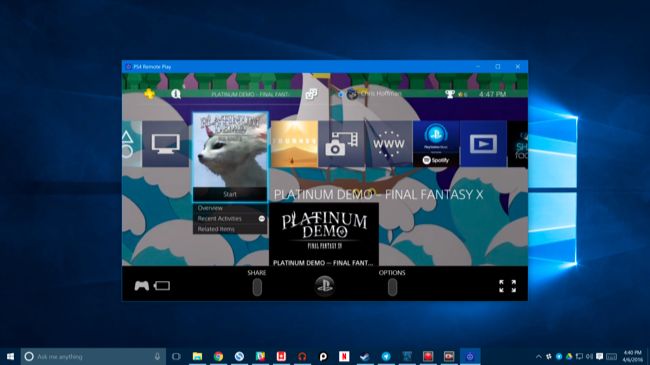
Etapa três: ajuste suas configurações
Você pode ajustar as opções gráficas clicando no botão “Configurações” na tela principal. Você pode selecionar uma resolução Alta (720p), Padrão (540p) ou Baixa (360p). Padrão é selecionado por padrão, mas você deve tentar usar Alto para obter a melhor qualidade gráfica. Se o vídeo ou áudio pular, você pode diminuir essa configuração para fazer o streaming funcionar mais suavemente. Atualmente, o Remote Play não oferece 1080p como opção de streaming.
Você também pode selecionar Padrão ou Alta como sua taxa de quadros, com Padrão selecionado por padrão. Alta resultará em uma experiência de streaming mais suave, mas você precisará ter uma conexão mais rápida com o PS4 para isso. As opções de gravação de jogo integradas do PS4 também serão desabilitadas se você selecionar Alta. Alta é ideal em sua rede doméstica, supondo que você tenha uma conexão Wi-Fi rápida o suficiente ou uma conexão Ethernet com fio para seu PS4 e computador. Você sempre pode tentar habilitar Alta para ver como funciona e recuar se ficar muito lento.

Como corrigir problemas de conexão e streaming
If the Remote Play app doesn’t find your PS4 automatically, you can manually pair the Remote Play application with a PS4. Just click the “Register Manually” button on the screen that appears while the app is trying to connect. You’ll then need to get a code by visiting the Settings > Remote Play Connection Settings screen on your PS4 and selecting “Add Device.” You’ll receive a code you’ll need to enter in the app.

RELATED: Upgrade Your Wireless Router to Get Faster Speeds and More Reliable Wi-Fi
If the connection isn’t very smooth, try going into the Settings screen and selecting a lower resolution or frame rate. The lower the resolution and frame rate, the less bandwidth you need and the better it will perform on slower Internet connections.
If you’re having trouble streaming within your home, you may have an older wireless router that doesn’t provide fast enough Wi-Fi. You may need to upgrade to a more modern router. You could also just connect your PS4 and PC to the router with a wired Ethernet cable. This will give you faster connection speeds and you won’t have to worry about Wi-Fi reception.
Sony’s Remote Play already works fairly well, and will hopefully continue to get better in the future. Support for Windows 7 is an unfortunate omission, considering how popular the operating system still is, and it’s a bummer that you have to plug your controller in with a USB cable. It would also be nice to stream games in 1080p, but the PS4 may just never have the hardware chops for that. All in all, even with the drawbacks, it’s a pretty cool feature–especially if you share your living room TV with other people.


