
Quando foi a última vez que você tocou em seu tablet Android? Se já passou mais de um ano, pode ser hora de encontrar algum outro uso para aquela coisa – afinal, não é como se estivesse recebendo atualizações de software, certo? Veja como usá-lo como moldura digital.
Você poderia reciclá-lo ou usá-lo como um computador infantil ou qualquer outra coisa útil , um porta-retratos é o projeto de hoje – e não um porta-retratos digital coxo, como você comprou na festa de Natal do escritório em 2008. Estamos falando sobre uma experiência de visualização de fotos de alta resolução, com conexão Wi-Fi e atualização automática. E o mais importante, é um que você pode configurar na casa de um membro da família, atualizar remotamente e nunca mais ter que pensar nele.
Índice
O que você precisará
Para fazer isso, você precisará de apenas algumas coisas simples:
- Um tablet Android: obviamente. E o ideal é que você queira um para o qual não tenha mais uso. Se por algum motivo você quiser comprar um tablet Android especificamente para essa finalidade, pode obter modelos super baratos por menos de US $ 100.
- Um suporte para tablet: porque você precisa de alguma forma para exibir seu projeto quando terminar. Gosto deste do Anker ($ 10), uso há anos.
- Um carregador de tablet: porque você vai conectá-lo para sempre.
- Uma rede Wi-Fi: você vai querer uma para atualizar automaticamente o conjunto de fotos da web.
Entendeu tudo isso? Ótimo, vamos lá.
Etapa um: coloque suas fotos em um serviço em nuvem
Para começar, você precisa reunir todas as fotos que deseja e colocá-las na internet. Prefiro o Dropbox para essa opção, mas o aplicativo que usaremos também oferece suporte ao Google Drive , Google Fotos e servidores de armazenamento local. Se você já usa outra coisa, como Facebook ou Flickr , vai precisar de um aplicativo diferente para o seu tablet … mas, surpreendentemente, muitos dos aplicativos da Play Store são meio ruins. (Suprima seus suspiros de choque, por favor.) Portanto, pode ser mais fácil usar o Dropbox aqui, mesmo se você não o usar para mais nada.
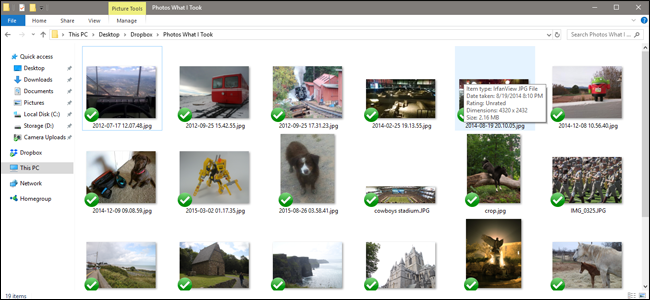
Você vai querer criar uma pasta única e específica em sua conta do Dropbox (ou outro serviço) dedicada às fotos para o seu visualizador. Em seguida, coloque as imagens que deseja usar na pasta. Isso é mais fácil de fazer em um desktop executando Windows ou macOS com o programa de sincronização do Dropbox, mas você também pode fazer isso por meio de um navegador da web para desktop ou até mesmo do aplicativo móvel Dropbox, se todas as suas fotos estiverem no dispositivo (ou se você puder fazer o download eles lá). Mas, falando sério, é muito, muito mais fácil em um desktop.
Se você estiver atingindo os limites de armazenamento para suas fotos, poderá economizar muito espaço de armazenamento redimensionando-as para a resolução do tablet. Ter as fotos armazenadas em nuvem em resolução máxima não é muito prático, já que seu tablet provavelmente só pode exibir uma fração desse tamanho, e mesmo o mais mesquinho dos planos de armazenamento online pode armazenar milhares de fotos em resolução 1080p. Esta é uma ferramenta útil para redimensionar fotos em lote no Windows e aqui está uma no macOS .
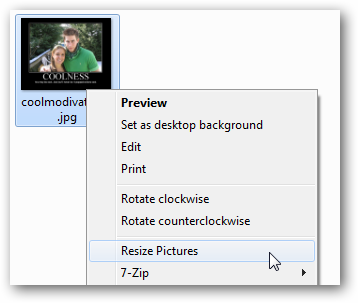
Depois de ter todas as fotos desejadas na pasta certa do Dropbox, é hora de mudar para o próprio tablet.
Passo dois: Baixe e configure o Fotoo
Para transformar seu tablet em uma moldura, eu recomendo o Fotoo , um aplicativo de moldura na Play Store que tem uma avaliação de 4,3 estrelas. Na minha opinião, ele tem a combinação ideal de recursos e facilidade de uso. Ah, e realmente funciona, o que não posso dizer na maioria das dezenas de aplicativos que experimentei durante meus testes.
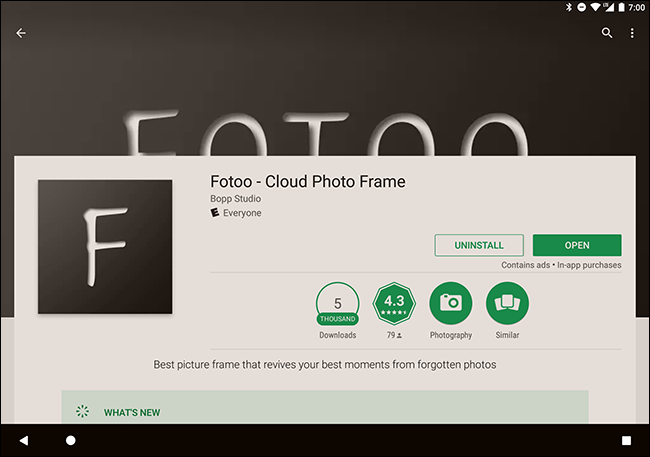
De qualquer forma, baixe e instale o Fotoo . É grátis, mas há uma atualização de $ 2 para remover a publicidade (apenas nos menus) e adicionar algumas opções de transição extras.
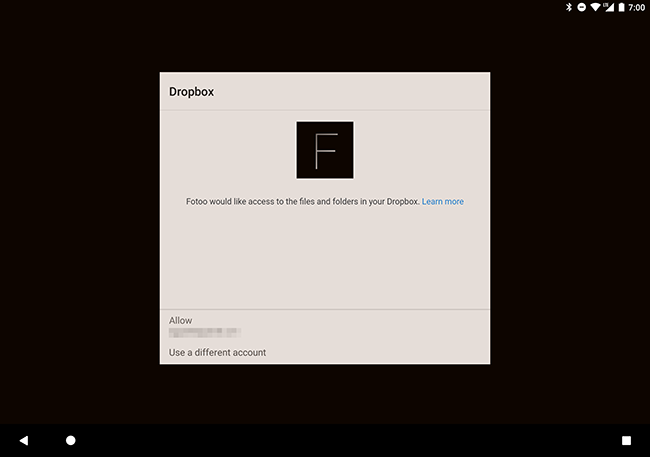
No menu principal, toque em Dropbox, Google [Drive], Google [Fotos] ou Local [servidor de armazenamento]. Faça login com a conta relevante e você poderá acessar a pasta que criou na primeira etapa. Você também pode adicionar qualquer outra pasta na conta.
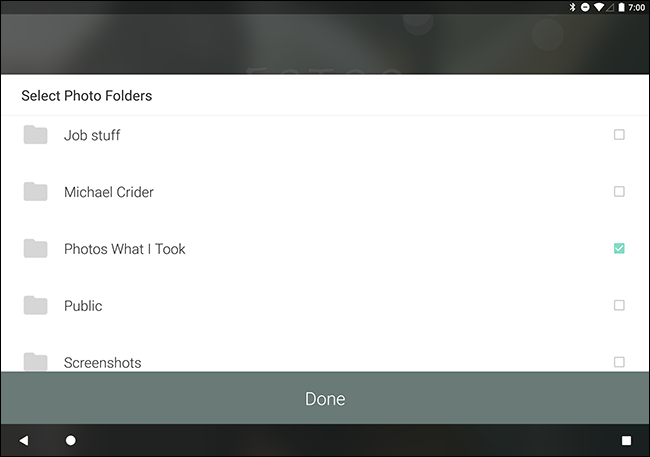
Etapa três: configurar ferramentas de carregamento
Agora pressione o botão “Voltar” até voltar à página principal do menu do Fotoo e toque em “Configurações”. Há um monte de coisas que você pode mexer aqui, e você deveria – é tudo muito fácil e autoexplicativo. Mas a configuração que você realmente deseja ativar está em “Carregamento”.
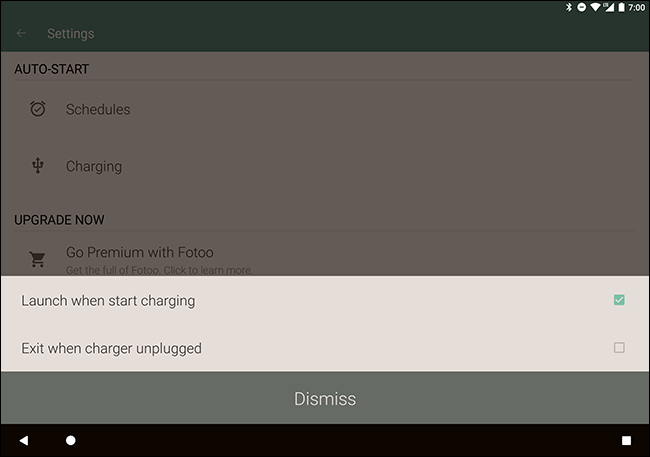
No mini-menu, toque em “” Iniciar ao iniciar o carregamento ”. Agora, quando você conecta o tablet (que é como ele vai passar quase todo o seu tempo como um porta-retratos), o Fotoo iniciará automaticamente e iniciará sua apresentação de slides.
Mas há mais uma coisa de que você precisa cuidar. Deslize de cima para baixo na tela para abrir a barra de notificação e toque em “Configurações” ou no ícone de engrenagem. Se você não fez isso, você precisa habilitar Opções do desenvolvedor . Para fazer isso, vá para Sistema> Sobre o tablet e toque no item denominado “Número da versão” repetidamente até ver a mensagem “Agora você é um desenvolvedor!”
Você provavelmente não é um desenvolvedor. Tudo bem, seu tablet não sabe disso. Não vou contar se você não quiser.
Volte um ou dois menus até ver “Opções do desenvolvedor” e toque nele. No topo da lista, você verá uma opção para “Fique acordado”. Isso manterá a tela ligada enquanto você deixar o carregador conectado. Ative-o.
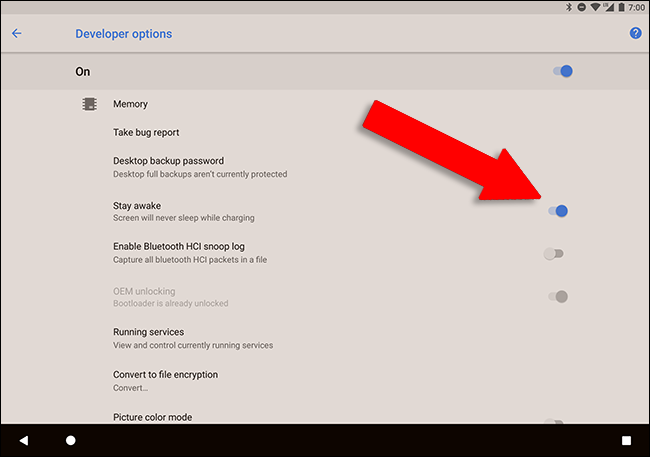
Etapa quatro: exiba seu tablet
OK, you’ve got your app all set up, and your tablet’s screen is set to stay on as long as it’s charging. Before you finish, make sure the place you’re planning to put the tablet has Wi-Fi access, and the tablet itself is up and running on the local network. You might also want to turn the volume for notifications all the way down to zero—nobody likes a noisy picture frame.

Now just set the tablet on the tablet stand somewhere decorative, and plug it into the charger. Fotoo will launch automatically. Adjust the brightness to your liking, and you’re done: you shouldn’t need to touch it ever again. Even if the power goes out and it loses its battery charge, you can just turn it on, plug it in, and Fotoo will once again launch. The “stay awake” developer option will keep the tablet on for as long as you like.
Whenever you want to add photos to the tablet’s running slideshow, just drop them into the Dropbox/Google Drive/local server folder you created in Step one, and they’ll get folded into the slideshow.
Image credit: Mikhail Kayl/Shutterstock,


