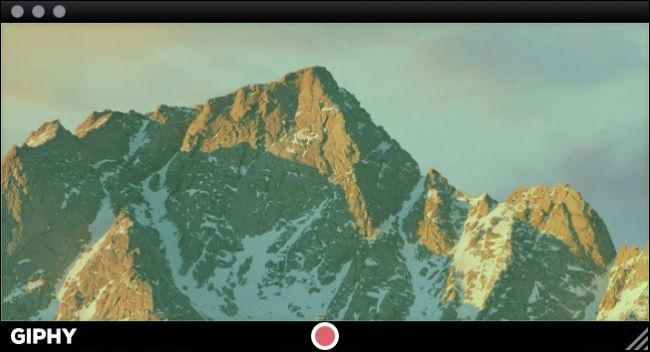
Se você já se perguntou como gravar a tela do seu computador e depois transformá-la em um GIF animado, não precisa mais se perguntar. Aqui está tudo o que você precisa saber sobre a criação de screencasts GIF no Windows e Mac.
Os GIFs existem desde que a Internet foi popular. O formato em si não é necessariamente o melhor para compartilhar imagens em movimento, com formatos mais eficientes no horizonte como GIFV , mas o renascimento das imagens animadas levou a dezenas de sites de GIF e toda uma safra de aplicativos especializados que permitem criar e compartilhar todos os tipos de GIFs animados.
Um dos usos mais práticos dos GIFs animados é fazer gravações de tela, que podem ser inseridas em artigos instrucionais e assim por diante, para ilustrar melhor um ponto ou processo. Na verdade, uma imagem [animado] é vale por mil palavras.
Como criar um GIF de sua tela no Windows
Para Windows, você encontrará uma série de programas gratuitos de tela para GIF por aí. Depois de testar alguns, achamos que o mais fácil de usar é o GIF Screen Recorder . GIF Screen Recorder permite gravar toda ou parte de sua tela e depois editar a saída, para que você possa fazer o GIF perfeito.
O GIF Screen Recorder funciona no Windows XP até o Windows 10, mas requer o .NET Framework 4.0 , que o GIF Screen Recorder instalará automaticamente se estiver ausente.
Depois de instalar o GIF Screen Recorder, vá em frente e inicie-o. O aplicativo é muito simples de usar. O contorno vermelho indica a área que você irá gravar.
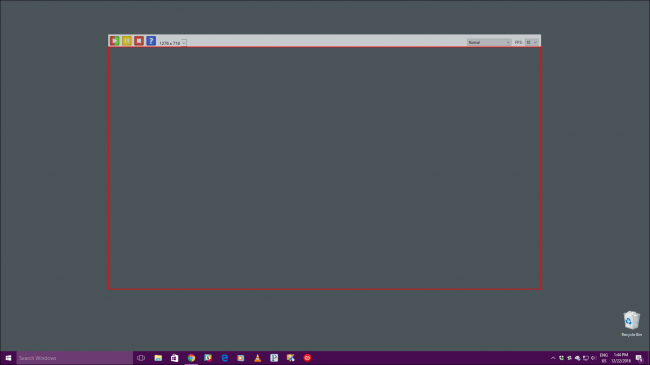
No canto superior esquerdo, há controles que permitem iniciar / reiniciar, pausar e interromper sua gravação. Há também um botão Ajuda e um menu suspenso no qual você pode selecionar um entre mais de uma dúzia de tamanhos predefinidos, incluindo tela inteira.
Se nenhum dos tamanhos predefinidos funcionar para você, você pode pegar as bordas vermelhas e arrastá-las para redimensionar a área manualmente.
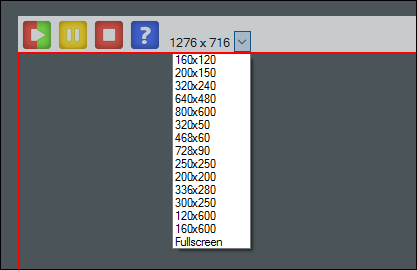
No canto superior direito, você pode alterar a profundidade de cor e a taxa de quadros de seus GIFs. Ambas as opções afetarão a aparência e o tamanho do arquivo do produto acabado.
Reduzir a profundidade da cor fará com que o GIF pareça mais desbotado e reduzir a taxa de quadros fará com que eles sejam reproduzidos com menos suavidade. No entanto, reduzir essas configurações também pode economizar muito em termos de tamanho de arquivo, o que é útil considerando o quão grandes os GIFs podem ficar. Você pode precisar brincar até obter a combinação certa.
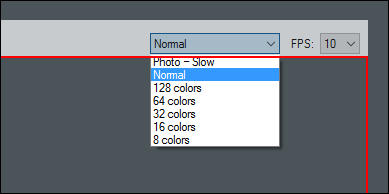
Para esta demonstração, faremos uma gravação simples de como abrir e fechar o menu Iniciar no Windows, portanto, redimensionaremos a janela do Gravador de GIF para enquadrar apenas o menu Iniciar.
Quando você tiver sua área enquadrada corretamente, clique no botão Iniciar do Gravador de GIF e grave a ação. Quando terminar, clique no botão Parar. Se você precisar pausar a gravação, clique no botão Pausar e, se achar que errou e quer fazer tudo de novo, clique no botão Iniciar novamente (ele também funciona como botão Reiniciar).
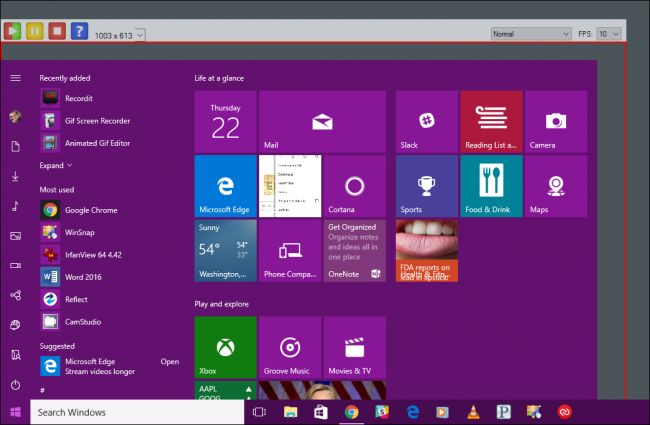
Ao clicar no botão Parar, será solicitado que você salve sua nova criação. Certifique-se de escolher um destino de fácil acesso, atribua um nome a ele e em “Salvar”.
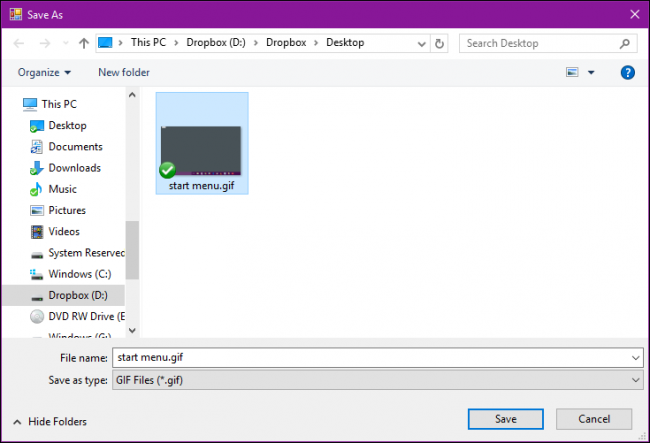
Neste ponto, você está essencialmente pronto. Você poderia ir em frente e compartilhar seu novo GIF se quiser, mas nosso GIF tem alguns quadros desnecessários no início e no final que queremos cortar para nos dar uma animação mais compacta, então, na próxima caixa de diálogo, clicaremos em “Abrir a animação gif no editor de gif ”.
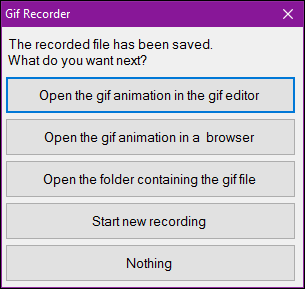
O aplicativo Editor de GIF permite cortar os quadros em excesso, sejam eles no início, meio ou fim. Para fazer isso, primeiro encontre o quadro onde deseja que seu GIF comece. Aqui, queremos que nosso GIF inicie quando o ponteiro do mouse estiver no botão Iniciar. Portanto, selecionaremos o quadro imediatamente anterior, segure o botão “Shift” e selecione o primeiro quadro da sequência, para selecionar os quadros de 0,0 segundos a 2,1 segundos.
Em seguida, clique no botão “Excluir imagem” na barra de ferramentas ou use o botão “Excluir” no teclado.
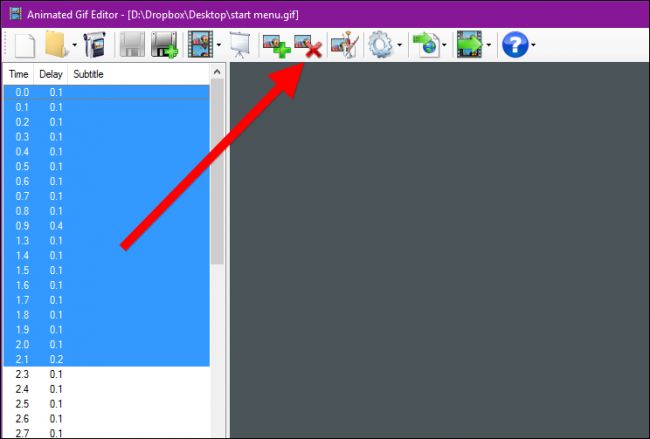
Faça o mesmo para o final do seu GIF, se necessário, e clique no botão “Mostrar Animação” na barra de ferramentas para visualizar o resultado.
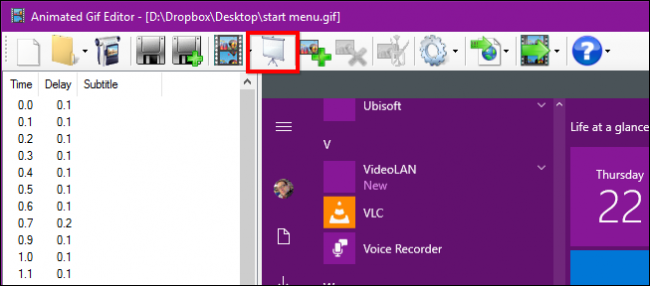
Certifique-se de que está satisfeito com seu trabalho de apara, caso contrário, você precisará reabrir o GIF e apará-lo novamente (não há botão de desfazer).
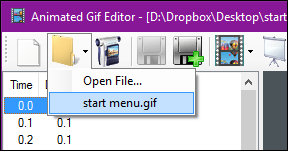
Se estiver satisfeito com o resultado, você pode Salvar o GIF editado substituindo o antigo (à esquerda) ou criar um novo com o botão Salvar como (à direita).
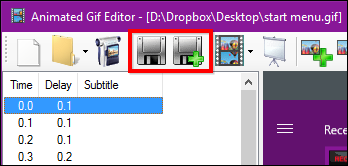
Enquanto você faz isso, existem algumas outras opções disponíveis para você com o editor de GIF. Por um lado, você pode adicionar imagens complementares à sua animação.
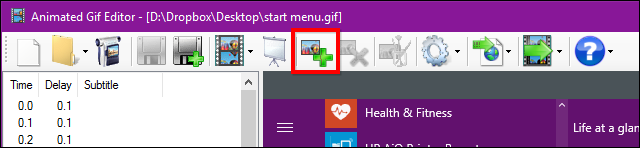
Além disso, clicar no botão “Editar imagem” irá abri-lo no Microsoft Paint, onde você pode fazer ajustes como adicionar recursos visuais ou texto.
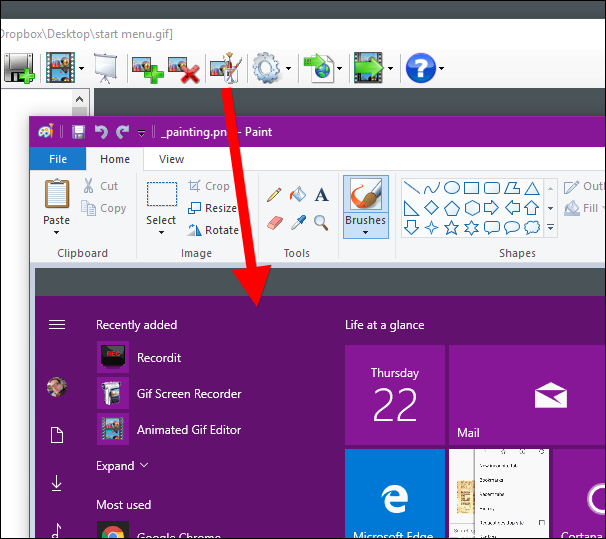
Por fim, o botão Exportar lhe dará várias opções, como redimensioná-lo (se o arquivo for muito grande) e convertê-lo em um arquivo AVI.
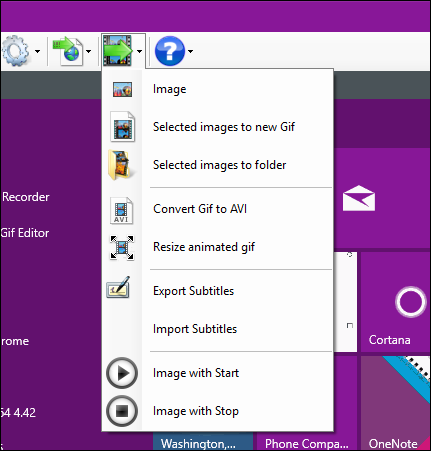
Aqui está nosso produto acabado, uma simples gravação de abertura e fechamento do menu Iniciar.
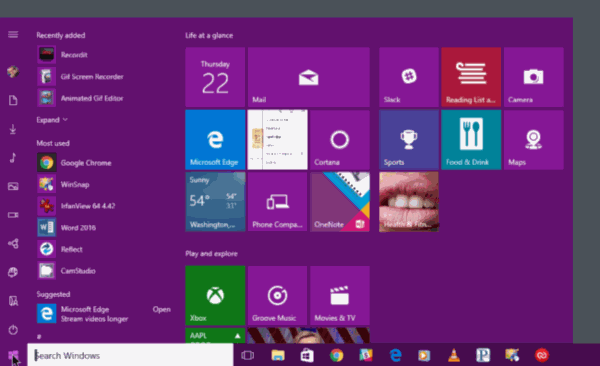
Depois de dominar o processo de gravação de sua tela, você pode levar algum tempo para navegar mais no editor de GIF.
O GIF Screen Recorder permitirá que você crie um produto acabado razoavelmente bom sem muitos ajustes adicionais, mas você também pode vestir as coisas muito bem se precisar de algo ainda mais polido.
Como criar um GIF de sua tela no macOS
Para criar GIFs em um Mac, vamos usar o GIPHY Capture , que pode ser baixado da App Store .
O GIPHY Capture permite gravar, editar e salvar suas capturas de tela em GIFs animados, que você pode compartilhar como desejar.
O GIPHY Capture é extremamente simples de usar, consistindo realmente em nada mais do que uma janela com um botão vermelho de gravação.
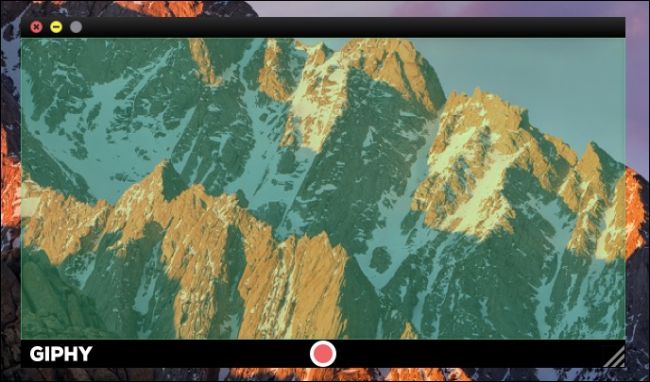
Você pode redimensionar esta janela para quase o tamanho total da tela, embora você precise mover a janela do gravador um pouco para fora da tela se quiser capturar coisas como o Dock e a barra de menu, como demonstra a imagem a seguir (o controle de gravação é na verdade, abaixo do Dock).
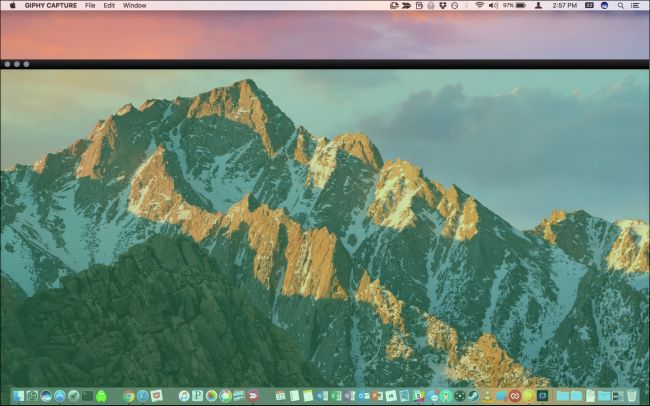
Nesta demonstração, queremos registrar o ponteiro do mouse conforme ele se move pelo Dock, mas o botão de gravação está oculto.
Para corrigir esse problema, clique no ícone GIPHY Capture na barra de menus e defina um atalho de teclado para gravar. Neste caso, selecionamos Command + A. Você também pode marcar a caixa para capturar o ponteiro do mouse, se desejar.

Depois que sua área estiver enquadrada da maneira que você deseja, você está pronto para começar. Clique no botão de gravação se estiver visível ou use o atalho do teclado. Para interromper a gravação, clique no botão Gravar ou use o atalho do teclado novamente.
With your recording finished, click on the thumbnail at the bottom of the GIPHY Capture window. If the thumbnail or thumbnails aren’t visible, click the button in the lower-right corner.

To get an idea of your GIF’s duration and size, check out the details below the preview.
Clicking “Calculate size” will give you an idea of how big the file will be. At this point, if you’re happy with the result, you can save it or even share it via email, Facebook, Twitter, and so on.

If you need to make adjustments to the GIF however, such as to its quality or duration, click “Edit GIF”.
When you edit your GIF, you can trim it by grabbing the left handle and dragging it right, which will remove frames from the beginning, and conversely, drag the right handle to the left to remove frames from the end. Make sure to check the preview area as you’re doing this so you get it just right.

Take time also to adjust the size and frame rate, if needed. You can change how your GIF loops as well as add a caption if desired. Again, click “Calculate size”. As you can see, by reducing the frame rate and duration, we’re able to bring our GIF’s file size down below 3 MB.
Click “Done” on the edit screen when you’re happy with the result, and then “Save” to save it to your Mac.

Here we see our new animated GIF of a simple swipe across our Dock using our mouse pointer.

That is all there is to it. Screen captures to animated GIFs on Windows and macOS in three easy steps: record, trim, and save.
It will take some practice at first until you become proficient with the process. Once you do however, you’ll be creating GIFs of your computer tasks and easily sharing them with friends, family, and co-workers.
The time you save describing a process or task alone makes this a skill a worth mastering, so get to it and don’t forget to have fun!


