
Para surpresa de muitos, o Windows permaneceu dominante à medida que os computadores pessoais mudavam cada vez mais para tablets e interfaces de tela de toque. E para consternação da Microsoft, o navegador Chrome do Google continua sendo o software dominante em desktops (incluindo laptops e tablets com Windows), apesar de algumas ferramentas de tela de toque que estão um pouco ausentes em comparação com o Chrome em telefones e tablets Android.
Se desejar que o navegador Chrome de seu desktop se comporte um pouco melhor no Surface ou em dispositivos semelhantes, aqui estão algumas dicas.
Índice
Etapa um: ativar o modo Tablet
Isso pode parecer óbvio, mas há muitos usuários que deixam o “modo de área de trabalho” do Windows 10 ativado o tempo todo. E porque não? A interface do usuário do Windows evoluiu a um ponto em que você pode controlar um tablet com uma Caneta de superfície tão bem quanto um mouse.

Na verdade, há um bom motivo para isso: alguns aplicativos de terceiros, como o Chrome, funcionam de maneira sutilmente diferente quando o Windows opera no Modo Tablet. Especificamente, ele detectará automaticamente quando você selecionar qualquer campo de texto (como a barra de URL ou uma caixa de entrada de texto em um fórum) e abrirá o teclado ativo, assim como o Edge da Microsoft. Ele também deve recolher o teclado quando você tocar em algum lugar fora da caixa de texto. Esse é um truque que não funciona no modo Desktop, necessitando de soluções alternativas como um botão manual do teclado na barra de tarefas.
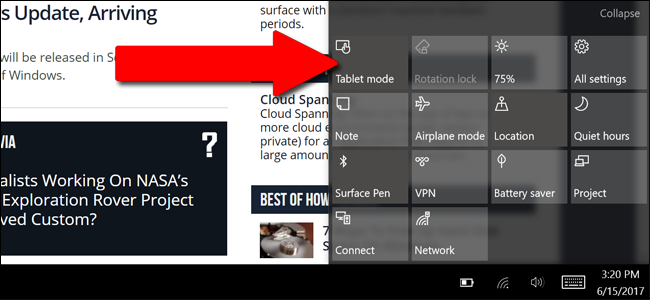
Para entrar no Modo Tablet, abra o Centro de Ações deslizando do lado direito da tela. Toque na configuração “Modo Tablet” na parte inferior direita da tela (pode ser necessário tocar em “Expandir” para vê-lo primeiro). Você deve ver a barra de tarefas reduzida para apenas o botão Windows, botão Voltar e botão Cortana (círculo) no lado esquerdo.
Etapa dois: mudar para o teclado virtual
A menos que você tenha uma caligrafia incrível, a Caneta Surface e designs semelhantes provavelmente não são precisos o suficiente para inserir endereços da web, endereços de e-mail e outros textos esotéricos necessários para navegar na Internet com precisão. Portanto, se estiver usando uma entrada de caneta, você desejará voltar para um teclado virtual móvel.
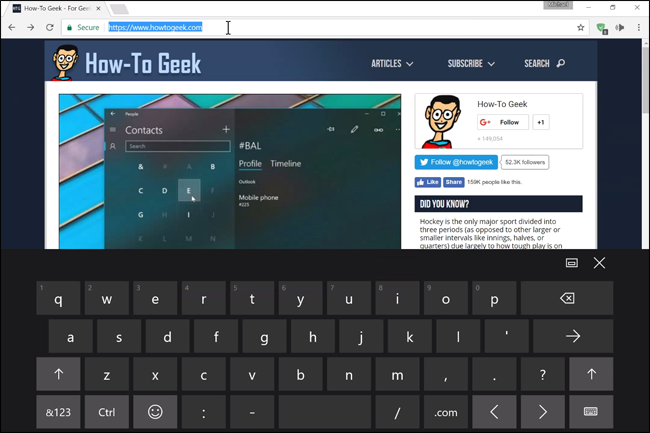
Toque em qualquer caixa de texto no Chrome – a barra de URL funcionará bem. Sua ferramenta de entrada de texto padrão deve aparecer; se for a ferramenta de reconhecimento de manuscrito do Windows, toque no botão da caneta totalmente no canto inferior direito da tela e, em seguida, toque na opção de teclado padrão ou dividido, como tal.
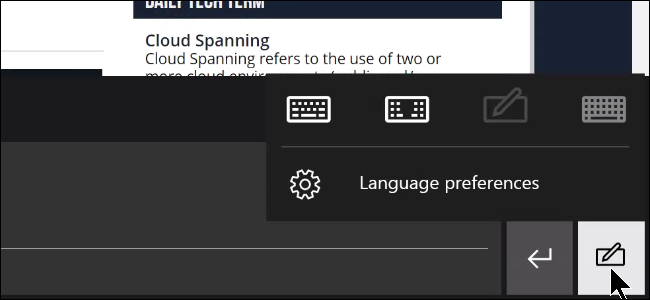
Agora você está de volta ao teclado virtual. Se você realmente preferir a entrada com caneta, pode tocar no ícone do teclado no próprio teclado virtual para voltar novamente.
Etapa três: ajustar algumas sinalizações do Chrome
Digite chrome://flagsna barra de URL do Chrome e pressione Enter. Isso o levará para a página de configurações experimentais no Chrome.
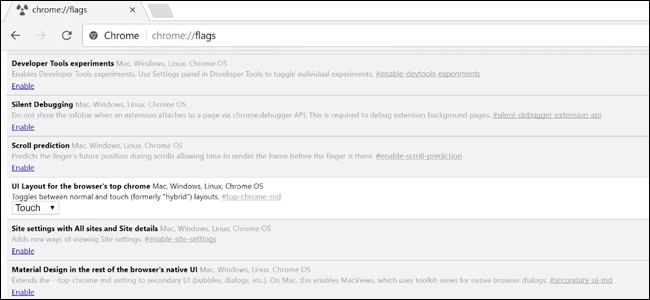
Pode parecer intimidador se você nunca ajustou nenhuma dessas configurações antes, mas existem algumas ferramentas específicas aqui que podem fazer o navegador funcionar melhor em uma tela de toque:
- Previsão de rolagem : renderiza rapidamente partes não vistas da página ao rolar por toque.
- Arrastar e soltar iniciado por toque : torna os elementos arrastáveis mais fáceis de usar sem um mouse.
- Ancoragem de rolagem : útil para páginas de carregamento lento que deslocam o texto e outros elementos conforme as imagens são carregadas.
Observação: os sinalizadores acima estão disponíveis a partir da versão 59 do Chrome estável. Alguns podem desaparecer e outros podem aparecer à medida que novas versões são lançadas. Verifique chrome://flagsperiodicamente para ver se há alguma adição útil. Algumas das melhores ideias que os engenheiros do Google já construíram no Chrome, como deslizar para a esquerda e deslizar para a direita, para as ações de voltar e avançar do navegador, respectivamente, já fazem parte do código principal do Chrome.



