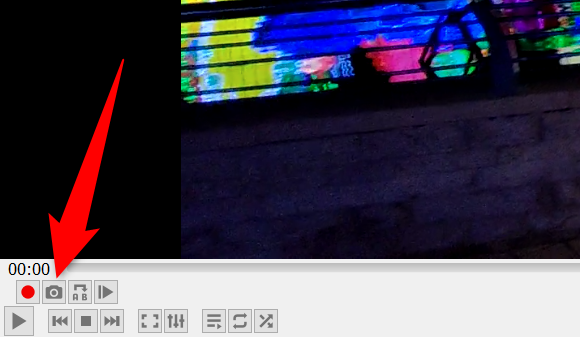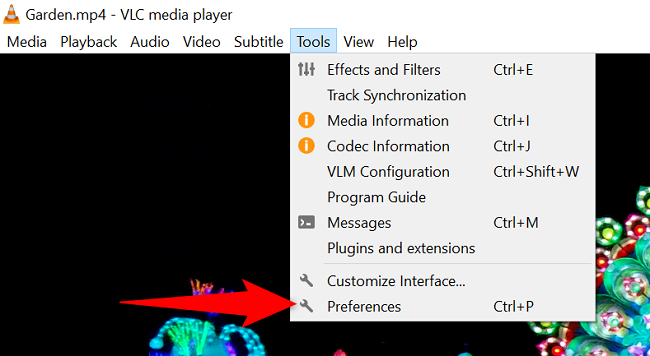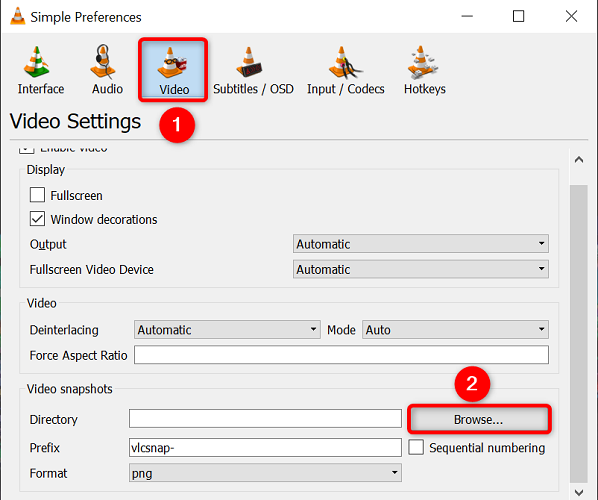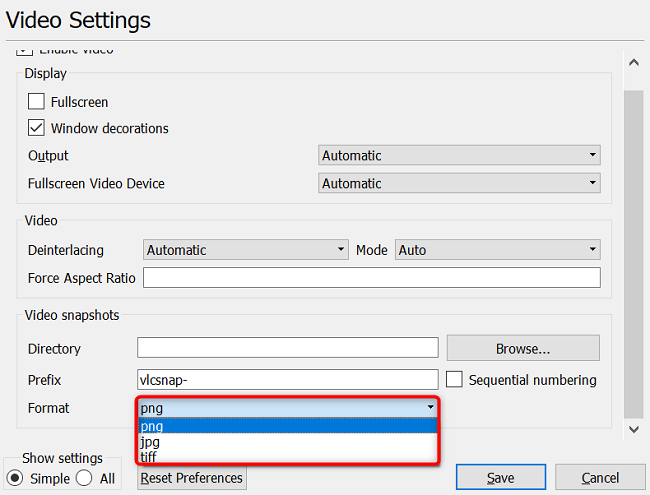![]()
Quer capturar uma captura de tela de uma cena específica em seus vídeos? Nesse caso, use o recurso de instantâneo integrado do VLC Media Player para fazer isso. Você pode usar um atalho de teclado, uma opção da barra de menu ou um botão de controle avançado para fazer isso. Nós lhe mostraremos como.
Capture uma captura de tela no VLC Media Player
Para fazer uma captura de tela , primeiro abra seu vídeo com o VLC. Em seguida, vá para a cena que deseja capturar. Você pode usar o recurso quadro a quadro do VLC para acessar um quadro específico do seu vídeo.
Em seguida, capture a captura de tela pressionando Shift+S (Windows e Linux) ou Command+Alt+S (Mac). Alternativamente, na barra de menu do VLC, selecione Vídeo > Tirar instantâneo.
Se você quiser usar controles avançados para capturar a captura de tela, na barra de menu do VLC, selecione Exibir > Controles avançados para ativar esses controles. Em seguida, no canto inferior esquerdo do VLC, clique no ícone da câmera para tirar uma foto.
Sua captura de tela agora foi capturada e salva em uma pasta no seu computador. A seção a seguir informará onde essa pasta está em seu sistema operacional específico.
Acesse e altere o diretório de instantâneos padrão do VLC
Para encontrar todas as capturas de tela que você tirou com o VLC, vá para a seguinte pasta em seu computador Windows, Mac ou Linux:
- Windows : C:\Usuários\nome de usuário\Imagens
- Mac : Área de trabalho/
- Linux : ~/Imagens
Se você quiser alterar onde o VLC armazena suas capturas de tela ou se quiser alterar o formato do arquivo , selecione Ferramentas > Preferências na barra de menu do VLC.
Na janela “Preferências Simples” que é aberta, selecione a guia “Vídeo”.
Para alterar o diretório de captura de tela padrão , na seção “Instantâneos de vídeo”, clique em “Navegar” ao lado de “Diretório”. Em seguida, escolha a nova pasta que deseja definir como padrão para suas capturas de tela.
Se desejar usar um formato de imagem diferente (o padrão é PNG) para seus instantâneos, clique no menu suspenso “Formato” e escolha um novo formato. Suas opções incluem PNG, JPG e TIFF.
Depois de fazer as alterações, na parte inferior da janela “Preferências Simples”, clique em “Salvar” para salvar suas alterações.
E é assim que você captura fotos de seus vídeos usando um aplicativo gratuito e de código aberto em sua máquina Windows, Mac ou Linux. Aproveitar!
Você sabia que pode usar o VLC para cortar seus vídeos ? Confira nosso guia para saber como.