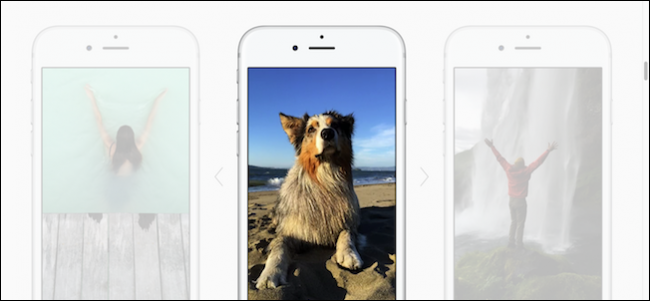
Se você comprou um iPhone recente (6S e superior), pode estar adorando o novo recurso Live Photos. Se não estiver, talvez não esteja familiarizado com ele.
A melhor maneira de descrever uma foto ao vivo é compará-la a um GIF animado. Você tira uma foto do seu objeto, que deve estar se movendo, e a câmera do iPhone realmente captura um pequeno filme. Quando você aplica pressão nele usando o 3D Touch , ele ganha vida.
Se você olhar de perto, verá que na verdade ele cria um pequeno arquivo MOV. Este arquivo vai ocupar muito mais espaço do que uma simples foto, então você deve usar Live Photos seletivamente.
As Live Photos são um dos recursos mais legais que aparecem em um iPhone e recomendamos que você os verifique. Para isso, queremos falar um pouco sobre a melhor forma de tirar Live Photos, como desligá-las (ou ligá-las) conforme necessário e como editá-las.
Índice
Certifique-se de que seu assunto está se movendo (mas você não está)
O objetivo do Live Photos é criar clipes curtos que são animados quando você os toca. Para isso, é absolutamente necessário que você atire em algo que esteja se movendo, seja a roda-gigante do carnaval ou o seu gato lambendo os beiços depois de comer. As fotos ao vivo só são eficazes quando há movimento.
Outra coisa importante a saber é que, porque você está essencialmente gravando um filme, uma Foto ao Vivo levará apenas alguns segundos a mais do que fotos para capturar. Você pode dizer quando uma foto ao vivo está sendo tirada porque uma caixa “Ao vivo” aparecerá no centro da parte superior da visualização da câmera.
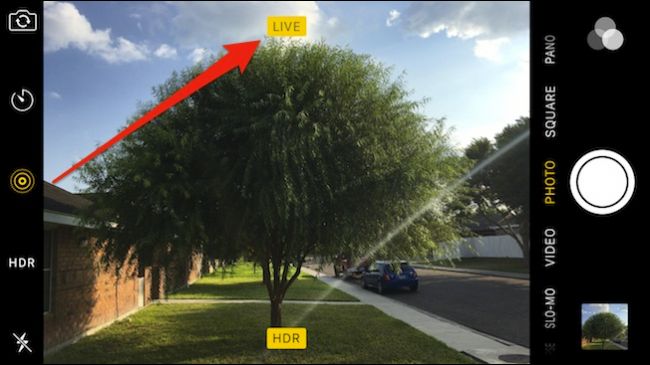
Assim que essa caixa desaparecer, você saberá que sua Live Photo está pronta e poderá visualizá-la em Fotos. Para capturar completamente o movimento do seu assunto, você precisará manter a câmera focada nele até que seja feito. Portanto, você precisa permanecer razoavelmente imóvel para que a Live Photo não saia tremida. Pratique a respiração lentamente ao tocar no botão do obturador e usar o botão Diminuir volume para obter melhores resultados.
Além disso, lembre-se de que as Fotos ao vivo também gravam o som, portanto, certifique-se de não dizer nada a menos que queira que seja gravado também.
Como ativar ou desativar as fotos ao vivo
Se você comprou um novo iPhone, as Live Photos serão habilitadas por padrão. Você pode dizer pelo ícone na tela da câmera. Este ícone pode ser tocado em qualquer ponto para desligar o recurso, o que é recomendado quando você está apenas tirando fotos regulares.

Se não estiver habilitado e você quiser tirar uma Live Photo, basta tocar no ícone para ativar o recurso.
Ao navegar pelas fotos, não há maneira aparente de distinguir Live Photos de fotos, a não ser dando um toque forte. No entanto, quando você for compartilhar um, um indicador AO VIVO aparecerá no canto superior esquerdo da miniatura.
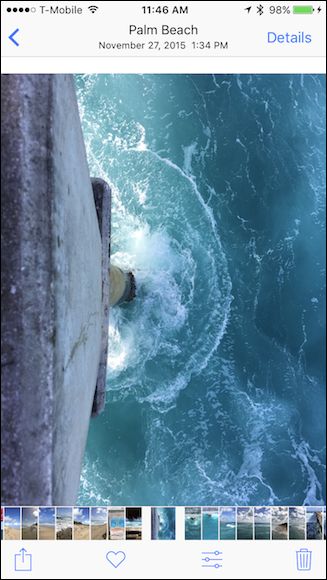
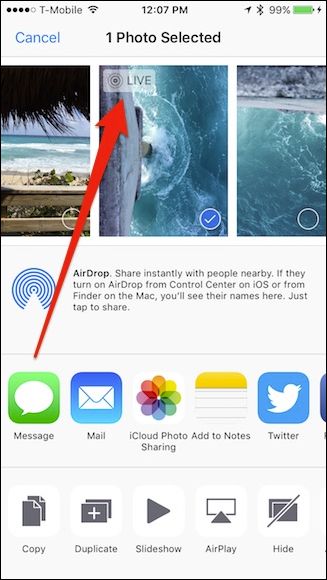
Seria bom se houvesse algum tipo de indicador consistente em todas as fotos dando uma ideia de quais são ao vivo e quais são estáticas. Não há nem mesmo um álbum especial no qual eles são agrupados, como com câmera lenta, bursts e selfies.
Por enquanto, se você deseja distinguir suas Live Photos de outras, você terá que percorrê-las e tocar em 3D.
Como definir uma foto ao vivo como papel de parede ao vivo
Você também pode exibir Live Photos como papel de parede animado na tela de bloqueio. Para fazer isso, abra as configurações e toque em “Papel de parede”.
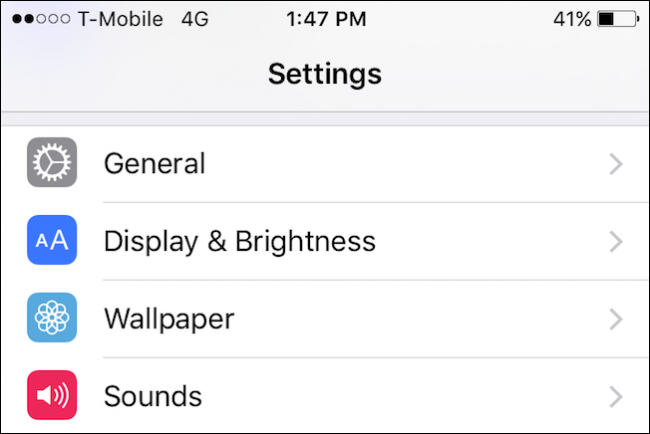
Na próxima tela, toque em “Todas as fotos” para acessar o rolo da câmera.
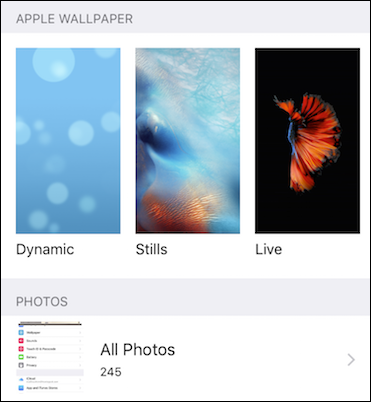
Em suas fotos, escolha a Live Photo desejada.
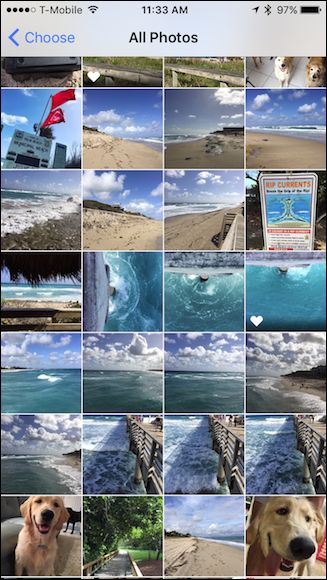
Ao escolher sua Live Photo, você precisa configurá-la, então você deseja escolher a opção “Live Photo”. Para testá-lo, você pode pressionar na tela para animá-lo, caso contrário, toque em “Definir”.
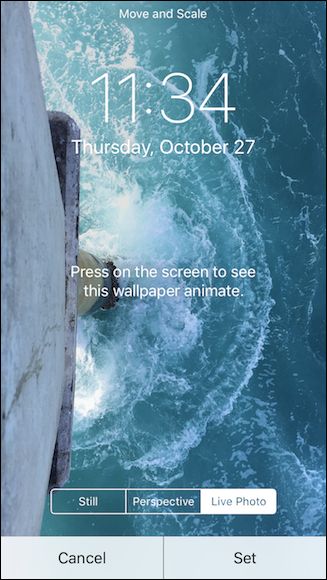
A próxima tela irá perguntar se você deseja definir sua Live Photo como tela de bloqueio, tela inicial ou ambas. Você pode escolher qualquer um ou todos, mas para que o Live Photo funcione como um Live Wallpaper, ele deve ser definido como sua tela de bloqueio.
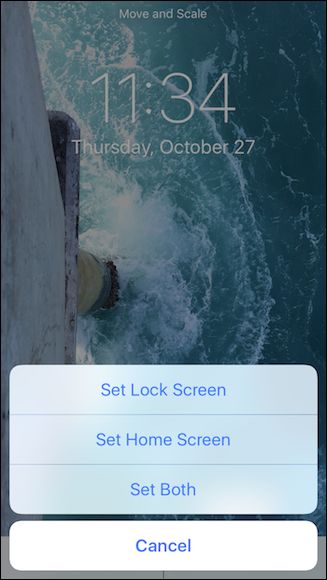
Agora sua tela de bloqueio será configurada com sua Live Photo e quando você pressioná-la, ela será animada.
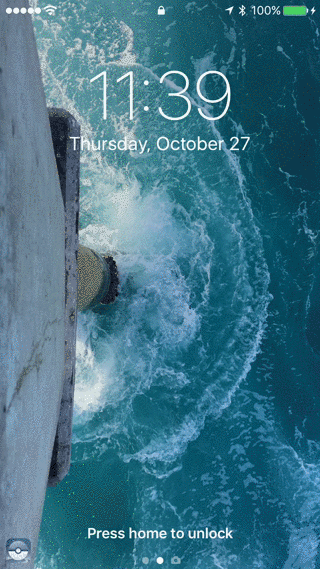
Lembre-se de que as Live Photos ocupam um pouco mais de espaço de armazenamento, por isso certifique-se de que (a) se as estiver tirando, exclua aquelas que não deseja e (b) se pretende tirar fotos, desligue as Live Photos recurso conforme descrito anteriormente.
Como editar fotos ao vivo
Você também pode editar Live Photos diretamente do aplicativo Photos, assim como faria com qualquer outra foto. Basta escolher a Live Photo que deseja manipular e tocar no botão Editar na parte inferior da tela.

Like we said, it’s the same as with any normal still photo you can crop, rotate, apply filters, adjust the color, brightness, and contrast, as well as use the markup tool.

When you’re happy with the result, you can tap “Done” to save your changes, or you can tap “Cancel” if you want to discard them.
Play around with it, find moving subjects, and make sure you try to stay very still, and you should be able to capture some really intriguing moving shots. Again remember, Live Photos also record sound, so keep that in mind.
Live Photos are one of the more exciting features to appear on a mobile phone platform in a while. It’s an interesting concept and is sure to appeal to a variety of folks who want to add a little something more to their cherished memories; a short moment of time they can play back whenever they want to revisit something.


