
Você deve sempre verificar e certificar-se de que sua webcam funciona antes de uma videoconferência importante. Veja como fazer isso no Windows 10 e 11 – e em alguns aplicativos populares de bate-papo por vídeo, incluindo Zoom, Google Meet e Discord.
Índice
Como testar sua webcam com o aplicativo da câmera
A maneira mais fácil de testar sua webcam é com o aplicativo de câmera integrado. Clique no botão Iniciar, digite “câmera” e clique no aplicativo Câmera.
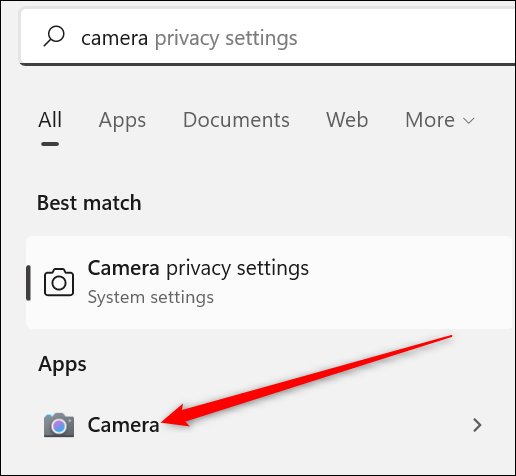
Se tudo estiver funcionando corretamente, você deverá ver o vídeo da câmera imediatamente.
Como testar sua webcam em aplicativos comuns
A maioria dos aplicativos e serviços de bate-papo por vídeo baseados em navegador incluem a capacidade de testar seu áudio e vídeo. Aqui estão algumas instruções básicas para algumas das opções mais populares.
Ampliação
No Zoom, clique na engrenagem no canto superior direito da tela.
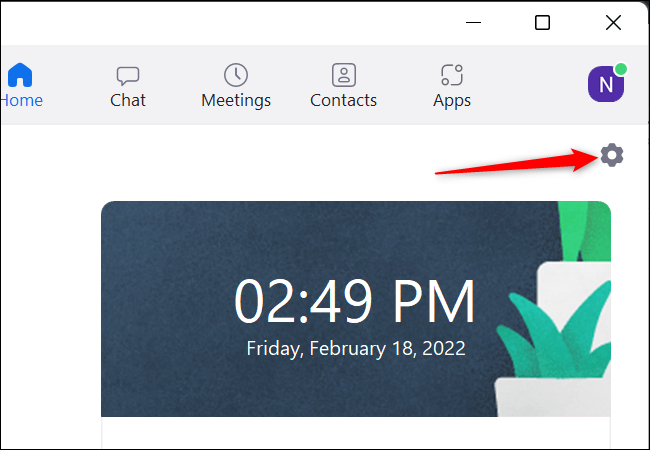
Em seguida, clique em “Vídeo” à esquerda. Se sua webcam estiver funcionando corretamente, você deverá se ver.
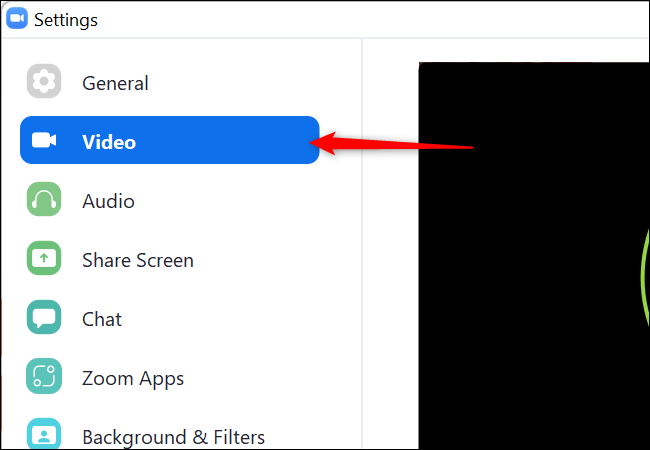
Google Meet
Há dois lugares onde você pode verificar sua câmera com o Google Meet. A primeira está na página inicial do Google Meet . Clique na engrenagem no canto superior direito da página.
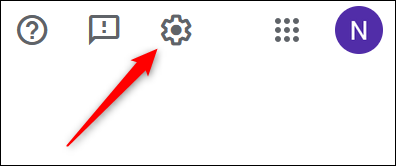
Em seguida, no lado esquerdo, clique em “Vídeo”. Haverá um pequeno vídeo no lado direito do pop-up se sua webcam estiver funcionando corretamente.
O Google também colocou a opção de verificar seu vídeo diretamente na página da reunião. Depois de entrar em uma reunião, clique em “Verificar seu áudio e vídeo”.
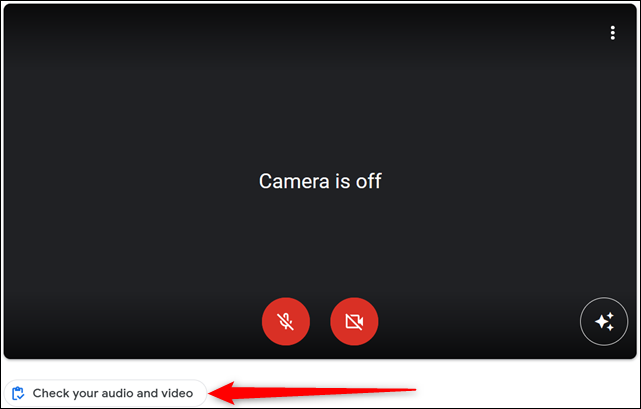
Se você não se visualizar, tente clicar no ícone vermelho da câmera.
Folga
No Slack, clique no ícone do seu perfil no canto superior direito do Slack e clique em “Preferências”.
![]()
Clique em “Áudio e vídeo” na barra lateral esquerda.
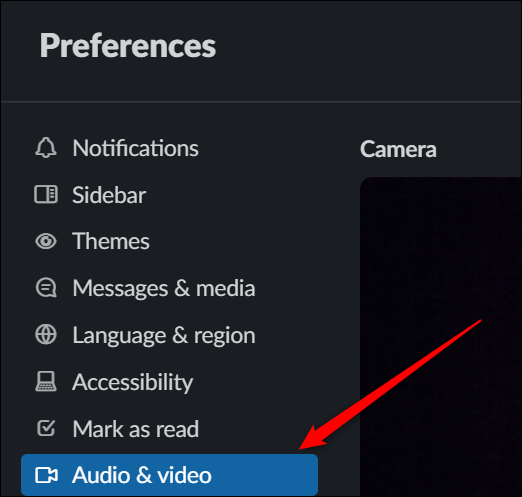
Você deve se ver — se não, certifique-se de que o dispositivo de vídeo esteja configurado para a webcam correta.
Skype
Para verificar sua webcam no Skype, clique nos três pontos perto do canto superior esquerdo da página principal do Skype e clique em “Configurações”.
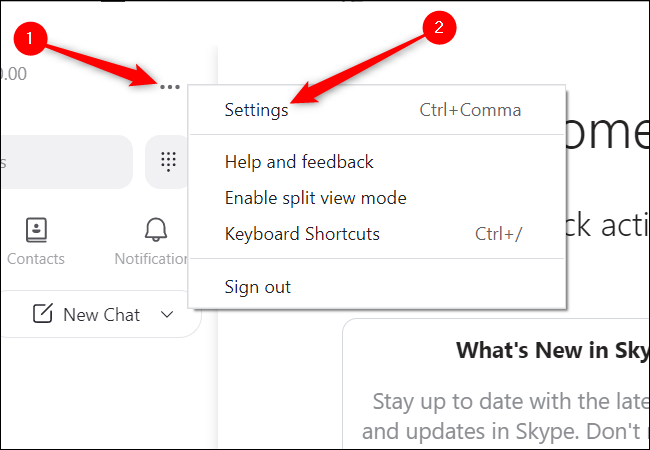
Clique em “Áudio e vídeo” no lado esquerdo, em Configurações.
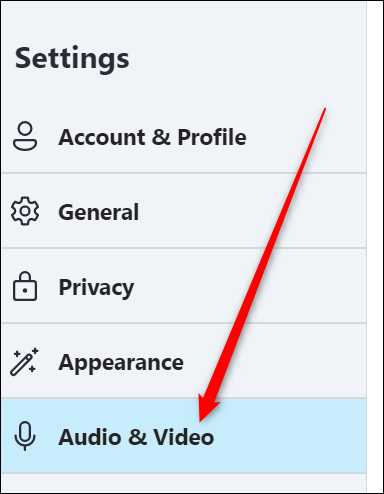
Você deve ver um fluxo de vídeo da webcam para o lado direito.
Discórdia
Depois de iniciar o Discord, clique no pequeno ícone de engrenagem no canto inferior esquerdo do Discord.
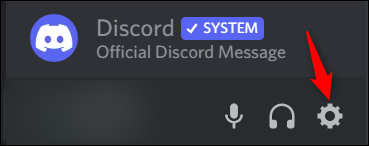
Clique em “Voz e Vídeo” no lado esquerdo e, no meio, clique em “Testar Vídeo”.
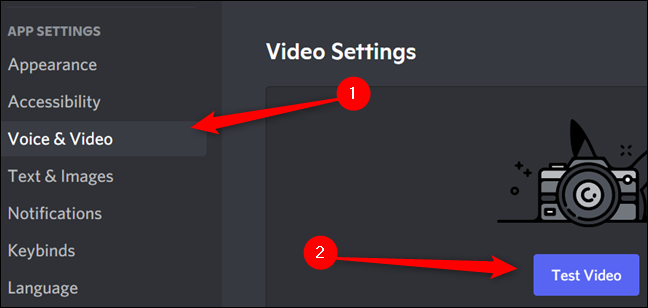
Sua imagem deve aparecer assim que você clicar em “Testar Vídeo”.
Como solucionar problemas de sua webcam
Existem algumas coisas que podem fazer com que sua webcam não funcione. Felizmente, a maioria deles é muito fácil de corrigir.
Verifique a conexão
Webcams que se conectam a uma porta USB podem se soltar ou a própria porta USB pode estar com defeito. Verifique novamente se sua webcam está conectada com segurança a uma porta USB. Você também deve tentar alterar em qual porta a webcam está conectada – às vezes, a própria porta USB pode ser o problema. Se você tiver um PC de mesa com portas USB na parte frontal ou superior do gabinete, tente conectar a uma porta USB na parte traseira do computador.
Baixar drivers de webcam
Sua webcam pode exigir software especial do fabricante para funcionar corretamente. A maneira mais fácil de encontrá-los é ir diretamente ao site do fabricante – os downloads de drivers geralmente são encontrados na página de suporte.
Verifique as configurações de privacidade do Windows
O Windows limita o acesso dos programas à sua webcam e microfone para ajudar a proteger sua privacidade e segurança . Normalmente isso é excelente, mas ocasionalmente pode fazer com que sua webcam funcione em alguns programas e não em outros.
Para verificar suas configurações, clique no botão Iniciar, digite “Configurações de privacidade da câmera” na barra de pesquisa e pressione Enter.
Clique nos interruptores para “Acesso à câmera” e “Permitir que aplicativos de desktop acessem sua câmera” se estiverem desativados. Em seguida, examine a lista de aplicativos e verifique se o programa que você está tentando usar foi definido como “Ativado”.
Observação: alguns serviços de videochamada, como o Google Meet, funcionam pelo navegador. Se você estiver tentando usar um serviço baseado em navegador, certifique-se de habilitar o acesso à câmera para seu navegador.
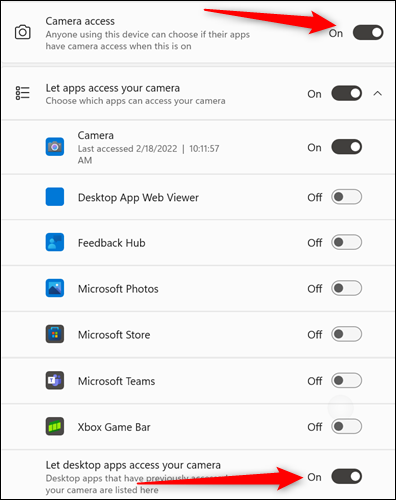
Enquanto estiver aqui, verifique novamente as configurações do microfone. Clique na seta para trás no canto superior esquerdo da janela. Em seguida, role para baixo até ver “Microfone” e clique nele.
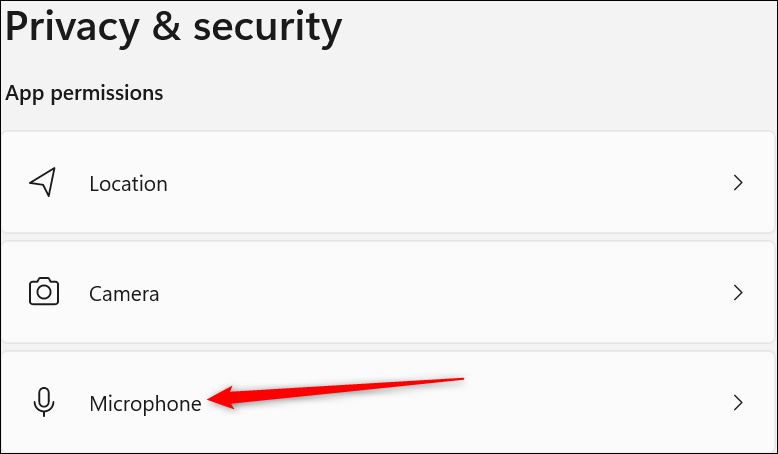
Os controles para o microfone são exatamente como a câmera. Certifique-se de habilitar o acesso para o programa que você está tentando usar.
Verifique as configurações de privacidade do seu navegador
Seu navegador também possui medidas de segurança para impedir que sites acessem seu microfone e sua câmera sem permissão. Normalmente, um site irá avisá-lo quando estiver tentando acessar sua webcam ou microfone. Cada navegador é um pouco diferente, mas todos são semelhantes ao abaixo.
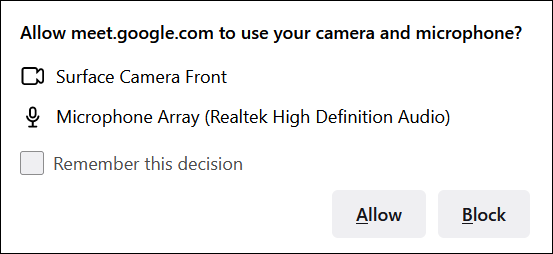
Se você não vir algo assim, precisará verificar as configurações de privacidade do seu navegador.
Clique nos três pontos ou três barras no canto superior direito do seu navegador e vá para Configurações. Em seguida, procure um menu “Privacidade”. Os controles para acesso à webcam e ao microfone estão presentes na maioria dos navegadores.
Se nenhuma dessas etapas ajudar, tente a webcam em outro computador. Se também não estiver funcionando, é provável que a própria webcam esteja quebrada e você precisará substituir sua webcam .


