
Importante para gerenciar dados é atualizá-los se as coisas mudarem. Ao trabalhar com uma string de texto no Planilhas Google, você tem algumas maneiras de substituir esse texto sem alterar manualmente a string.
Junto com a ferramenta Localizar e Substituir integrada no Planilhas Google , você pode usar uma função para substituir o texto em sua planilha, e há mais de uma para fazer o trabalho. Vamos dar uma olhada em suas opções para substituir texto em sua planilha.
Índice
Usar Localizar e substituir no Planilhas Google
Se você não se sente à vontade para usar funções e fórmulas, esta primeira opção é para você. Com Localizar e substituir, você pode pesquisar e substituir texto facilmente. Essa também é uma boa opção se você quiser substituir o mesmo texto em toda a pasta de trabalho, em vez de apenas uma planilha.
Abra Editar no menu e selecione “Localizar e substituir”.

Quando a caixa de diálogo aparecer, digite o texto que deseja substituir no campo Localizar e o novo texto que deseja no campo Substituir por.

Ao lado de Pesquisar, use a caixa suspensa para selecionar onde você deseja localizar e substituir. Você pode escolher Todas as planilhas, Esta planilha ou Intervalo específico.

Opcionalmente, marque as caixas das opções adicionais na parte inferior. Por exemplo, você pode marcar Match Case se quiser localizar todas as instâncias de smiTH e substituí-las por Smith.

Se você quiser revisar cada caso antes de substituir o texto, clique em “Localizar” e depois em “Substituir”. Para substituir todo o texto imediatamente, clique em “Substituir tudo”.
Use a função SUBSTITUIR
Talvez você prefira usar funções e fórmulas para lidar com tarefas como essa no Planilhas Google. Ou talvez o texto existente varie em estrutura ou formato em vários lugares. Com a função SUBSTITUIR, você pode substituir o texto desejado e colocá-lo em uma nova célula.
A sintaxe da função é SUBSTITUTE(current_text, find, new_text, occurrence)onde os três primeiros argumentos são necessários. Você pode usar o quarto argumento para especificar qual ocorrência na string deve ser alterada se houver mais de uma.
Selecione a célula onde você deseja adicionar a fórmula e o texto atualizado. Neste exemplo, faremos uma alteração simples de Jane Doe na célula A1 para Jane Wilson.
=SUBSTITUIR(A1,"Doe","Wilson")
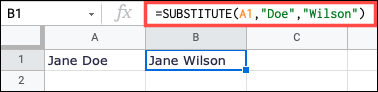
Como outro exemplo, queremos substituir apenas uma pequena parte do texto na célula A1. Usando esta fórmula, você pode alterar “Iphone” para “iPhone”:
=SUBSTITUIR(A1,"Ip","iP")

Para mostrar como usar o occurrenceargumento opcional, queremos alterar 2022 para 2023 na célula A1. O argumento usa a ocorrência numerada em nossa string que é 3. Isso significa que mudaremos o terceiro número 2 que a função encontrar.
=SUBSTITUIR(A1,"2","3",3)

Para reiterar, A1é a célula com o texto, 2é o caractere a ser substituído, 3 entre aspas é o caractere a ser substituído e o último 3é a ocorrência.
Use a função SUBSTITUIR
Outra maneira de substituir o texto no Planilhas Google é usar a função REPLACE. Usando esta opção, você pode substituir parte de uma sequência de texto por outra com base na posição e no comprimento a ser substituído.
A sintaxe é REPLACE(current_text, position, length, new_text)onde apenas os três primeiros argumentos são necessários, mas você desejará usar todos eles.
Neste exemplo, queremos substituir o ID- no início de nosso número de pedido por ON- na célula E2.
= SUBSTITUIR(E2,1,2,"LIGADO")
O 1em nossa fórmula representa em qual posição o primeiro caractere que queremos substituir está na string e o 2representa o comprimento dos caracteres a serem substituídos.

Como outro exemplo, queremos substituir uma parte no meio de nossa string na célula A1. Usando esta fórmula, você pode substituir “New Iphone Case” por “New iPhone 13 Case”.
= SUBSTITUIR(A1,5,6,"iPhone 13")
Aqui conseguimos substituir o “I” maiúsculo em “Iphone” por minúsculo e adicionar 13, tudo no meio da nossa string de texto. The 5é a posição do primeiro caractere e the 6é o comprimento da string a ser substituída.
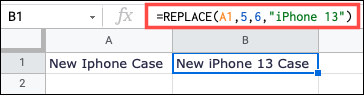
Use a função REGEXREPLACE
Mais uma função que você pode usar para substituir texto no Planilhas Google é REGEXREPLACE. Esta é a opção ideal para quem está familiarizado com o uso de expressões regulares . O Google usa expressões RE2 e oferece ajuda com uma lista de sintaxe.
A sintaxe da função é REGEXREPLACE(current_text, regular_expression, new_text)onde os argumentos são necessários.
Neste exemplo, substituiremos nosso número de pedido na célula A1 usando a seguinte fórmula:
=REGEXREPLACE(A1,"[0-9]+","111111")
Aqui, o [0-9]+representa números e é colocado entre aspas e o 111111é o novo texto.

Para mais um exemplo usando REGEXREPLACE, estamos substituindo os espaços em nosso número de produto por hífens.
=REGEXREPLACE(A1,"\s","-")
Aqui, o \sé a expressão regular para os espaços . Em seguida, substituímos aqueles por hífens ( -).

Quando você precisa substituir um texto novo por um antigo, você tem mais de uma maneira de fazer isso no Planilhas Google. Use o que for melhor para você!


