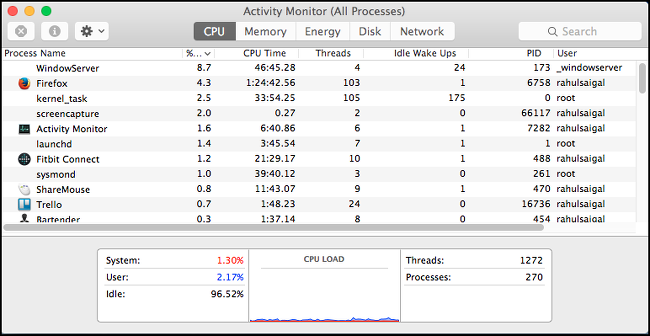
Poucos usuários casuais conhecem o Activity Monitor do OS X, e menos ainda entendem como ele funciona e o que realmente pode fazer. Veja como usar o Activity Monitor para gerenciar a memória do seu Mac, consertar aplicativos lentos e solucionar vários outros problemas.
Inicie o aplicativo Activity Monitor indo para “Applications> Utilities> Activity Monitor,” ou apenas digite “Activity Monitor” no Spotlight. A tela principal do Activity Monitor é dividida em duas seções:
Índice
1. A Tabela de Processos
O painel principal mostra uma lista de aplicativos abertos e processos do sistema. Observe quantos itens aparecem na lista de processos, mesmo quando você está apenas olhando para a área de trabalho sem fazer nada. Alguns aplicativos são fáceis de detectar, enquanto outros são operações em segundo plano no nível do sistema que você normalmente não vê. Todos os processos são listados juntamente com mais detalhes em cada coluna.
É possível visualizar colunas adicionais acessando o menu “Exibir> Colunas”. Expanda a opção “Colunas”, escolha as que deseja visualizar e elas aparecerão no Monitor de Atividades. Você também pode classificar a lista de processos por qualquer uma das colunas em ordem crescente ou decrescente. Clique no título da coluna uma ou duas vezes para alterar a ordem. No canto superior direito, há uma caixa “Filtro de pesquisa” que permite pesquisar um processo específico.
2. Guias do monitor do sistema
As cinco guias de categoria na parte superior do Monitor de atividade – “CPU”, “Memória”, “Energia”, “Disco” e “Rede” – concentram a lista de processos em um determinado recurso. Por exemplo, se você quiser ver quais processos estão usando sua RAM, clique na guia “Memória”. Se você quiser ver o que está ocupando tanta largura de banda da rede, clique em “Rede”.
Cada painel mostra estatísticas em tempo real para esse recurso, bem como gráficos que mostram o uso de recursos ao longo do tempo. As estatísticas em tempo real são atualizadas a cada cinco segundos, mas você pode torná-las mais curtas ou mais longas acessando “Exibir> Atualizar frequência” e selecionando o nível de frequência. Esses recursos de monitoramento são inestimáveis para a solução de problemas.
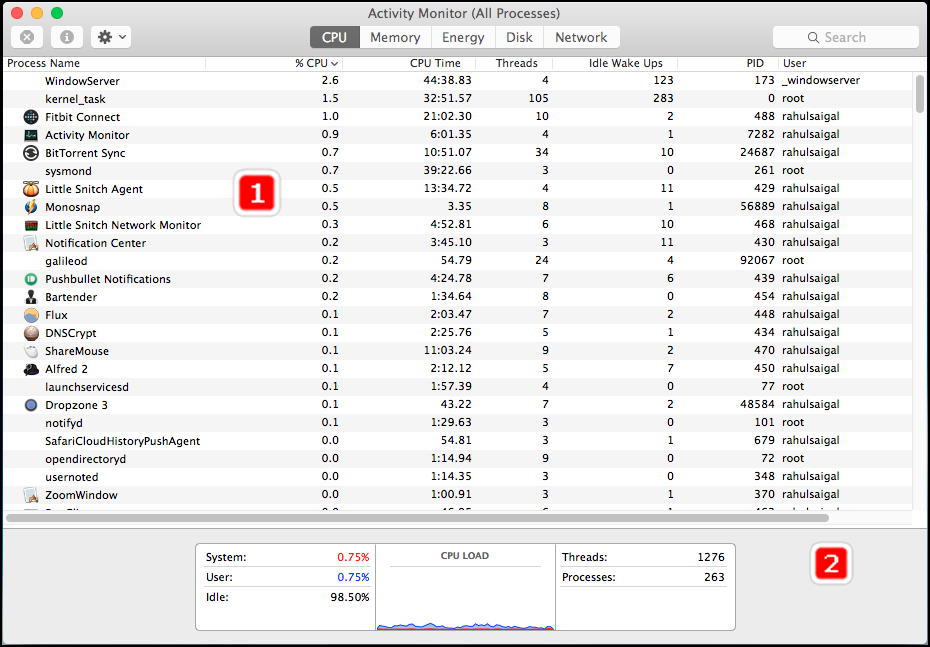
O menu “Exibir” também permite que você escolha quais processos você vê: todos os processos, processos do sistema, processos ativos, aplicativos usados nas últimas 8 horas, e assim por diante. Você pode ler mais sobre essas opções na documentação de suporte da Apple .
CPU
A guia CPU mostra como os processos estão usando o processador do seu computador. Você verá qual porcentagem da CPU total um processo está usando, há quanto tempo está ativo, o nome do usuário ou serviço que iniciou o processo e muito mais.
Se você olhar na parte inferior da janela, verá algumas estatísticas mais gerais, incluindo a porcentagem de sua CPU usada atualmente pelos processos do “sistema” que pertencem ao OS X, processos do “usuário”, que são os aplicativos que você abriu e quanto de sua CPU não está sendo usado. Você também verá um gráfico que mostra quanto de sua CPU está sendo usado no total. O azul mostra a porcentagem usada pelos processos do usuário, enquanto o vermelho mostra a porcentagem usada pelos processos do sistema.
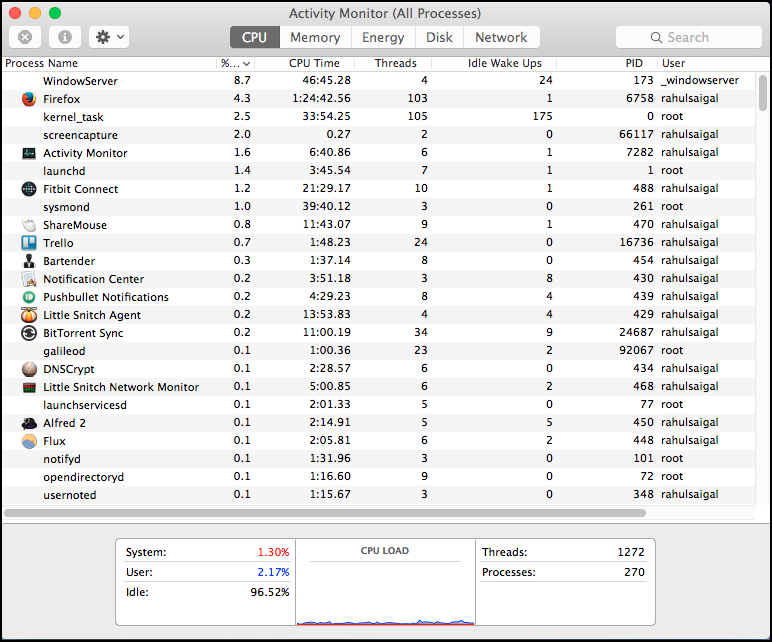
Às vezes, um aplicativo pode usar mais CPU do que deveria, mesmo quando o aplicativo parece não estar fazendo nada. Uma CPU ocupada significa menor duração da bateria e mais calor. Além disso, quando um aplicativo consome muita CPU, ele priva outros processos de seu compartilhamento, tornando o computador lento e frequentemente resultando na aparência frequente e prolongada de bola de praia girando em todos os aplicativos.
Picos temporários são normais quando um aplicativo está funcionando muito, especialmente se for algo que consome muitos recursos, como edição de vídeo ou jogos 3D. Mas o uso da CPU deve diminuir quando a tarefa for concluída e deve parar totalmente quando o aplicativo não estiver mais aberto. Quando você não está usando sua máquina, esse número “Ocioso” deve ser superior a 90%.
Para ver quais aplicativos estão ocupando mais CPU, abra o Activity Monitor e escolha “View> All Processes”. Clique no topo da coluna “% CPU” para classificar seus processos pelo uso da CPU. Se um aplicativo que não está fazendo nada aparecer na parte superior com uma alta porcentagem de CPU, ele pode estar se comportando mal. Você também pode ver processos problemáticos em texto vermelho com a frase “Não está respondendo”.
Alguns processos podem ocasionalmente exibir alto uso da CPU, mas isso nem sempre é um problema. Por exemplo:
- Os processos associados ao Spotlight podem mostrar um aumento prolongado no uso da CPU durante a indexação. Isso geralmente é um comportamento normal (a menos que seja o tempo todo).
- Ocasionalmente, você verá um processo chamado “kernel_task” usando uma grande porcentagem da sua CPU, geralmente quando os ventiladores do seu Mac estão soprando. A tarefa do kernel ajuda a gerenciar a temperatura do seu Mac, tornando a CPU menos disponível para processos que a usam intensamente.
- Um navegador da Web pode mostrar alto uso da CPU ao renderizar ou exibir conteúdo multimídia, como vídeos.
Se você olhar o Activity Monitor e um aplicativo estiver agindo de forma estranha – como se estivesse usando 100% da sua CPU quando não deveria -, então algo pode estar errado. Se o processo estiver “Não está respondendo”, aguarde alguns minutos para ver se ele retorna à operação normal ou falha. Caso contrário, encerre o processo em questão clicando nele e indo para “Exibir> Sair do processo”. Você também pode clicar no botão X na barra de ferramentas para forçar o encerramento. Ignore os processos que têm “root” listado como o usuário e concentre-se naqueles em execução na sua conta de usuário.
Memória
O painel de memória mostra informações sobre como a RAM está sendo usada. Assim como na guia CPU, você pode classificar por muitas opções diferentes e ver mais informações na parte inferior do painel Memória, incluindo um gráfico de atualização em tempo real de quanta RAM está em uso.
O valor “Memory Used” é particularmente útil aqui. Isso denota a quantidade total de RAM usada por aplicativos e processos OS X, mas é dividido em “App Memory”, “Wired” e “Compressed”. Para usar a RAM com mais eficiência, o OS X às vezes comprime os dados na RAM que não estão em uso ou os troca para o disco rígido para uso posterior. A memória com fio denota dados que não podem ser compactados ou trocados para o seu disco rígido, geralmente porque é necessário para as funções básicas do computador.
Por último, “Em cache” informa a quantidade de memória usada atualmente, mas disponível para outros aplicativos ocuparem. Por exemplo, se você sair do Safari após navegar por algum tempo, seus dados permanecerão armazenados em cache em sua RAM. Se você reiniciar o Safari mais tarde, ele iniciará mais rápido graças a esses arquivos. Mas, se outro aplicativo precisar dessa RAM, o OS X removerá os dados do Safari e deixará outro aplicativo tomar o seu lugar. Em cache é essencialmente a RAM usada, mas não “amarrada” por um processo.
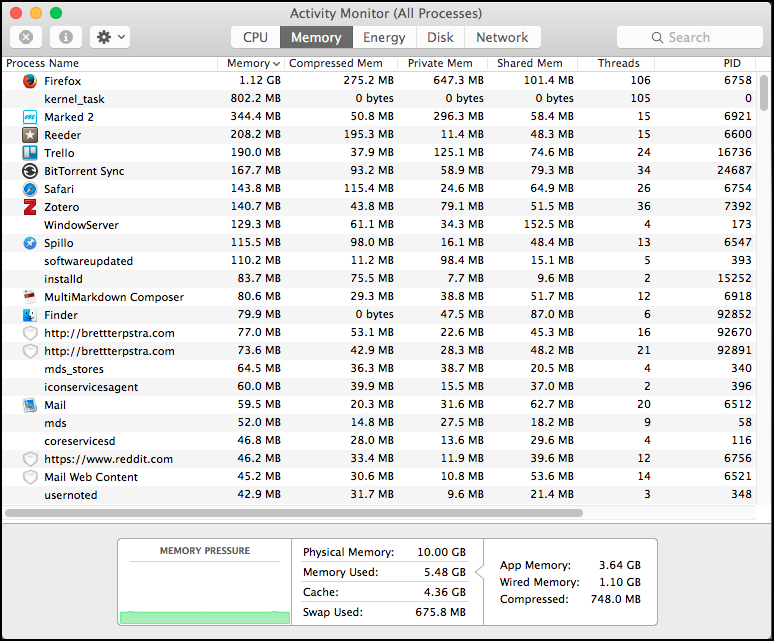
Se o seu Mac estiver lento, há vários culpados possíveis. Enquanto estiver na guia “Memory”, dê uma olhada no gráfico de uso de “Memory Pressure”. Informa o estado atual dos recursos de memória por meio de cores diferentes. Verde significa que os recursos de memória estão disponíveis e vermelho significa que o Mac ficou sem memória e está usando o disco rígido (que é muito mais lento).
RAM cheia nem sempre é uma coisa ruim. Isso pode significar apenas que seu Mac tem muitos arquivos em cache que estão disponíveis para outros aplicativos, se necessário. Contanto que “Memory Pressure” esteja verde, não se preocupe se parecer que toda a sua memória está sendo usada.
Mas se a RAM estiver muito cheia e o Mac lento, pode ser porque você não tem RAM suficiente para tudo o que está em execução. Existem apenas duas maneiras de corrigir isso: feche os aplicativos que estão consumindo grande quantidade de memória ou compre mais RAM para o seu computador.
Fique de olho nas estatísticas Trocar usado e compactado também. Um baixo número de uso de swap é aceitável, mas um alto número de uso de swap indica que o sistema não tem RAM suficiente para atender às demandas do aplicativo. O sistema apenas muda para o disco rígido quando não há memória real suficiente, reduzindo assim o desempenho do sistema.
Energia
O painel de energia é extremamente útil para proprietários de laptop. Ele mostra a quantidade de bateria que seus aplicativos estão usando, para que você possa ter certeza de que está aproveitando o máximo possível do seu laptop.
Assim como nas outras guias, você pode classificar por muitas opções diferentes e mais informações estão disponíveis na parte inferior do painel Energia. Você verá o impacto da energia de seus aplicativos em execução, o impacto médio da energia de cada aplicativo nas últimas oito horas e até mesmo se um aplicativo estiver impedindo o computador de entrar no modo de espera. Você também pode ver quais aplicativos são compatíveis com “App Nap”, um recurso do OS X que permite que aplicativos individuais entrem no modo de espera quando abertos, mas não em uso.
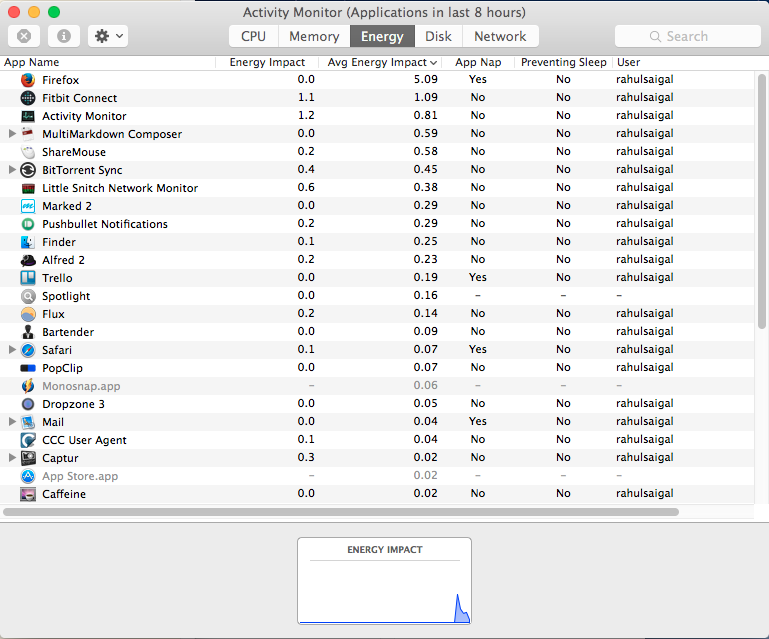
Quanto mais energia seu computador usa, menor a duração da bateria. Se a duração da bateria do seu Mac portátil for menor do que você gostaria, verifique a coluna “Impacto médio da energia” para saber quais aplicativos usam mais energia ao longo do tempo. Encerre esses aplicativos se não precisar deles.
No entanto, nem sempre é necessário encerrar um aplicativo inteiro. Freqüentemente, você verá navegadores da web, por exemplo, com um alto “impacto médio de energia”, mas não é necessariamente o navegador inteiro que está consumindo energia. Clique no triângulo ao lado do nome do aplicativo para exibir todos os processos filho no aplicativo pai. Encontre os processos filho com o maior número de “Impacto de energia”, selecione-o no Monitor de atividades e clique no botão “X” no Monitor de atividades para forçar o encerramento desse processo. No caso de um navegador da Web, pode ser uma guia ou janela com algo como Flash, Java ou outros plug-ins em execução. Porém, tenha cuidado: encerrar aplicativos e processos pode ter efeitos colaterais indesejados e você pode perder dados nesse processo. Portanto, sempre salve seu trabalho antes de forçar o encerramento de algo.
Disco
O painel Disco mostra quantos dados seus processos leram e gravaram em seu disco rígido, bem como o número de “leituras” e “gravações” (IO), que é o número de vezes que seu Mac acessa o disco. Você pode alternar o gráfico para mostrar IO ou dados como uma unidade de medida. A linha azul mostra os dados lidos ou o número de leituras, enquanto o vermelho mostra os dados gravados ou o número de gravações.
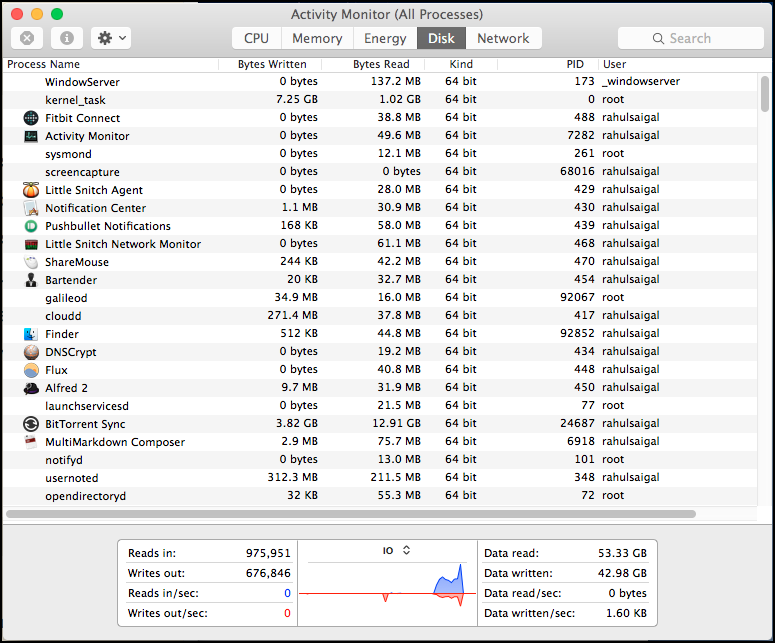
Ter RAM suficiente é crucial para a estabilidade do sistema, mas o disco rígido é quase importante. Preste muita atenção na frequência com que o sistema acessa o disco rígido para ler ou gravar dados. Preste atenção especial a “Dados lidos / s” e “Dados gravados / s.” O que está causando o uso do disco? Às vezes, ele se correlaciona com o uso da CPU, e alguns aplicativos e processos são pesados em ambos, como na conversão de vídeo, áudio ou mdse do Spotlight mdworker.
Se o seu sistema tiver pouca RAM, conforme discutido acima, a atividade excessiva do disco pode ser causada pela troca do conteúdo da memória para o disco rígido e vice-versa. Se o seu disco rígido está ficando sem espaço, pode ficar ainda pior: o sistema deve passar por um processo de caça para blocos livres na unidade enquanto exclui simultaneamente quaisquer arquivos temporários que puder no processo. No caso de um aplicativo com uso intenso de disco estar em execução, que pode ser um processo do sistema ou um aplicativo adicionado pelo usuário, como um banco de dados, a atividade irá variar junto com a atividade do processo ofensivo.
Além disso, se você tiver pouco espaço no disco rígido, isso pode causar outros problemas, como:
- Incapaz de gravar DVDs
- Ser incapaz de atualizar o software por meio da Atualização de Software ou instalar um novo software
- Ser incapaz de ativar ou desativar o FileVault
- Perdendo as preferências do aplicativo
Esses problemas são ainda mais prováveis de ocorrer quando o disco de inicialização está quase cheio, a RAM física se esgota e o espaço livre em disco é consumido por arquivos de troca. Portanto, se o espaço disponível no disco de inicialização do Mac for inferior a 10 GB (mínimo absoluto), é hora de liberar algum espaço em disco . Se os problemas forem caracterizados por atrasos, “bolas de praia girando” e, ocasionalmente, uma mensagem do sistema operacional indicando que ele não pode ler ou gravar na unidade, é provável que o disco rígido esteja com problemas.
Rede
O painel Rede mostra quantos dados seu Mac está enviando ou recebendo pela rede (e pela Internet). As informações na parte inferior mostram o uso da rede em pacotes e a quantidade de dados. Você pode alternar o gráfico para mostrar qualquer um, embora os dados sejam provavelmente o mais útil dos dois. Azul mostra os dados recebidos e vermelho mostra os dados enviados.
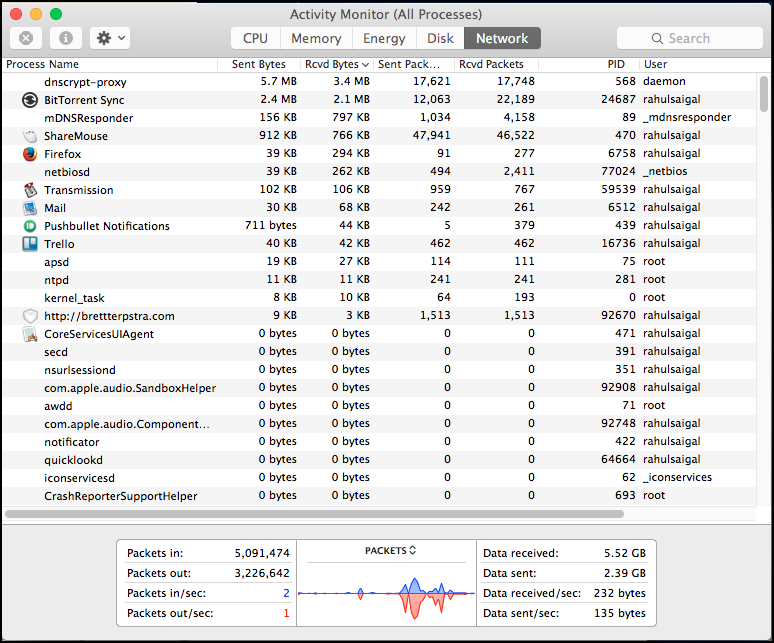
Seu computador provavelmente está conectado à Internet 24 horas por dia, 7 dias por semana e, quer você o esteja usando ou não, seu Mac está constantemente trocando dados com servidores em outros lugares. Cada aplicativo que você usa em seu Mac envia ou recebe algo, seja seu e-mail, leitor de RSS e muito mais. A maioria desses aplicativos são aqueles em que você confia. Se você der uma olhada em todos os processos em execução no painel Rede do Monitor de atividades, metade deles provavelmente não fará nenhum sentido ou provavelmente será muito complicada de entender. Existem literalmente milhares de processos, e entender a qual recurso externo cada um está se conectando ou o que está tentando se conectar aos processos em seu computador é uma grande dor.
A guia de rede exibirá informações sobre o tráfego da rede, independentemente de ser com ou sem fio. Ele mostra a atividade total da rede em todos os aplicativos e processos que estão enviando ou recebendo a maioria dos dados. Isso é muito útil se sua assinatura de internet tiver um limite de dados – você pode ver quais aplicativos estão usando a rede mais e usá-los menos se estiver se aproximando do limite.
Se você está curioso para saber que tipo de dados um aplicativo está enviando e recebendo, o aplicativo gratuito Little Snitch monitora o tráfego de rede por aplicativo. Ele pode indicar quais de seus aplicativos em execução estão acessando e enviando dados para a Internet quando você não esperava e também ajudá-lo a ver se aplicativos inesperados estão enviando dados quando você não deseja. Também ajuda a bloquear aplicativos de “telefonar para casa” sem o seu conhecimento.
O Activity Monitor é uma das joias escondidas do OS X. Ele ajuda você a obter uma visão sobre muitas facetas ocultas, mas inestimáveis do seu computador – desde o uso de CPU e RAM até o uso de disco. Se você aprender a usá-lo agora, será muito mais fácil diagnosticar qualquer problema que seu Mac esteja tendo.


