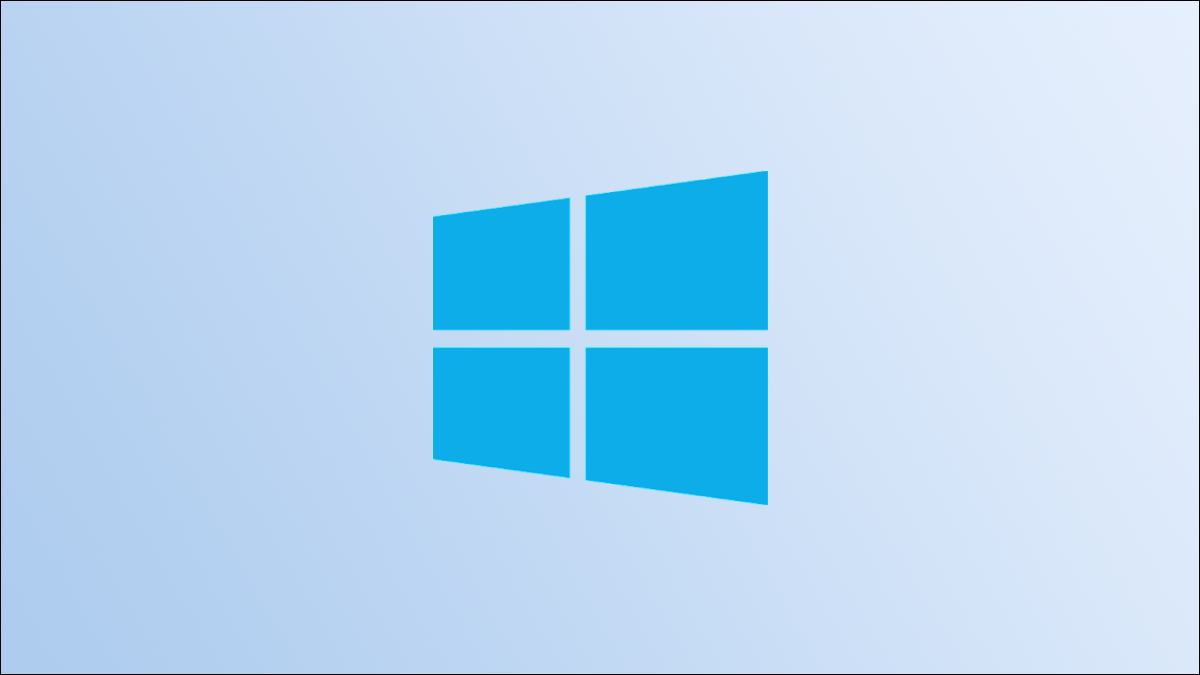
Só porque uma rede Wi-Fi não está transmitindo seu nome, não significa que você não pode se conectar a ela. Aqui, mostraremos algumas maneiras de se conectar a uma rede Wi-Fi oculta no Windows 10.
Qualquer especialista em segurança dirá a você que ocultar o nome da sua rede Wi-Fi realmente não oferece segurança . Você deve seguir outras rotas se quiser manter sua rede doméstica segura . Como você está prestes a descobrir, conectar-se a uma rede oculta é bastante simples.
Em ambos os métodos abaixo, você precisará do nome e da senha da rede Wi-Fi à qual deseja se conectar. Portanto, mantenha esses detalhes à mão e siga qualquer um dos métodos.
Conecte-se ao Wi-Fi Oculto na barra de tarefas do Windows 10
Uma maneira rápida de se conectar a uma rede Wi-Fi oculta no Windows 10 é usando o ícone de rede na barra de tarefas do Windows.
Para usar este método, encontre o ícone de rede (um ícone de globo) na barra de tarefas do Windows e clique nele.
![]()
No menu que é aberto após clicar no ícone de rede, selecione “Rede Oculta”.
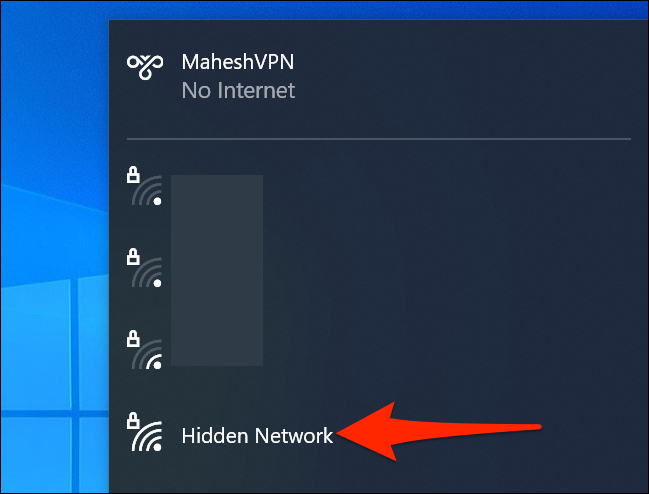
Na seção expandida “Rede Oculta”, escolha “Conectar” para se conectar a uma rede Wi-Fi oculta.
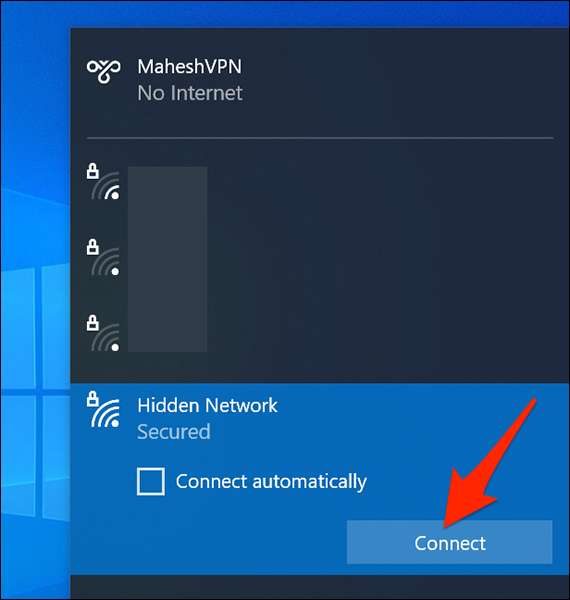
A seção “Rede Oculta” solicitará que você insira o nome da sua rede Wi-Fi oculta. Clique no campo de texto na seção e digite esse nome. Em seguida, clique em “Avançar”.
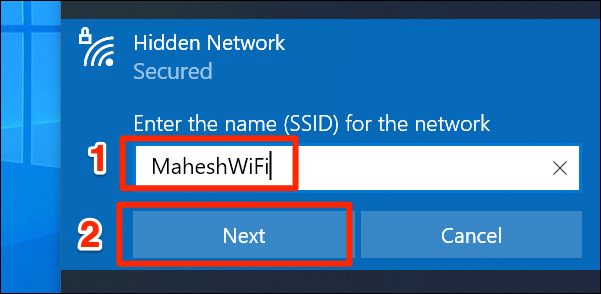
Se a sua rede Wi-Fi especificada for protegida por senha, clique no campo de texto na seção “Rede Oculta” e digite a senha. Em seguida, clique em “Avançar”.
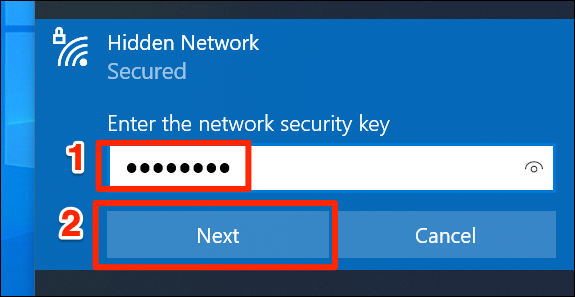
A seção “Rede Oculta” agora perguntará se você gostaria de tornar seu PC detectável em sua rede Wi-Fi oculta. Você verá que a Microsoft recomenda que você clique em “Sim” se estiver em uma rede doméstica. Se você estiver em uma rede pública (como cafés), clique na opção “Não”.
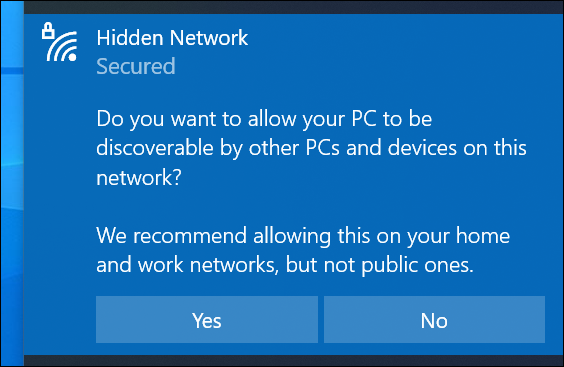
E está tudo pronto. Seu PC agora está conectado à rede Wi-Fi oculta especificada.
Conecte-se ao Wi-Fi Oculto usando as configurações do Windows 10
Outra forma de se conectar a uma rede Wi-Fi oculta é usando o aplicativo Configurações. Com este aplicativo, você pode salvar os detalhes de sua rede Wi-Fi e seu PC se conectará a ela automaticamente.
Para começar, abra o aplicativo Configurações no seu PC. Faça isso pressionando as teclas Windows + i ao mesmo tempo.
Na janela Configurações, clique em “Rede e Internet”.
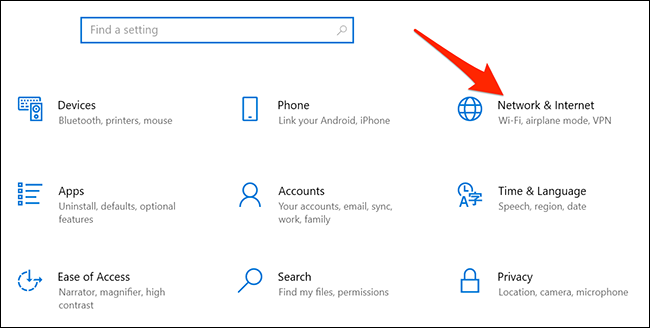
Na tela Rede e Internet que é aberta, na barra lateral à esquerda, selecione “Wi-Fi”.
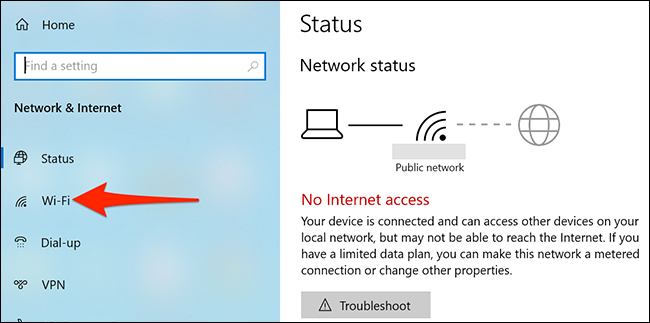
À direita da página “Wi-Fi”, selecione a opção “Gerenciar redes conhecidas”.
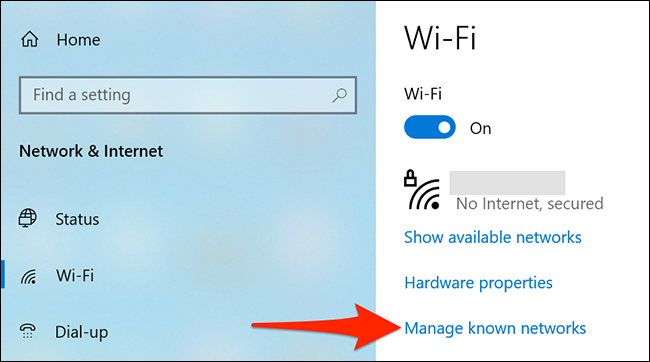
A página Gerenciar redes conhecidas exibe suas redes Wi-Fi salvas. Aqui, na parte superior, clique na opção “Adicionar uma nova rede” para adicionar sua rede Wi-Fi oculta à lista.
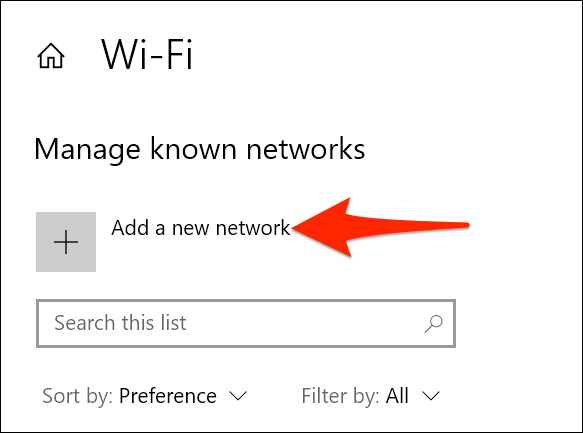
O Windows 10 abrirá uma janela “Adicionar uma nova rede”.
Nesta janela, clique no campo “Nome da rede” e digite o nome da sua rede Wi-Fi (SSID). Clique no menu suspenso “Tipo de segurança” e escolha uma opção. Se você não tiver certeza do que escolher, selecione “ WPA2-Personal AES ”, que deve funcionar para a maioria das redes.
Em seguida, clique no campo “Chave de segurança” e digite a senha da sua rede. Ative as opções “Conectar automaticamente” e “Conectar mesmo se esta rede não estiver transmitindo”.
Finalmente, na parte inferior da janela, clique em “Salvar” para salvar os detalhes da sua rede.
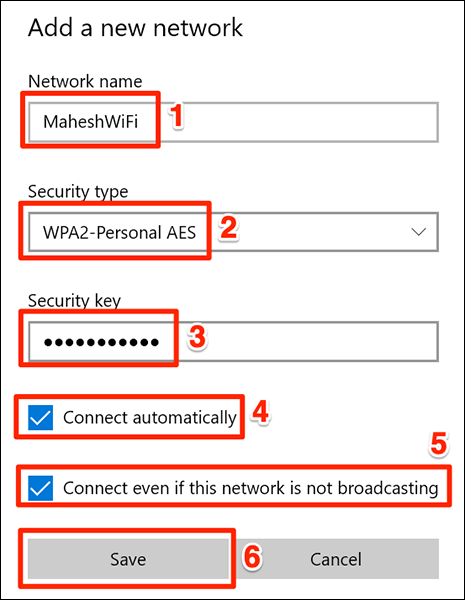
E o seu PC com Windows 10 se conectará à rede Wi-Fi especificada!
Você sabia que pode recuperar uma lista de todos os dispositivos conectados à sua rede Wi-Fi? Você pode querer fazer isso para localizar quaisquer intrusos em sua rede.


