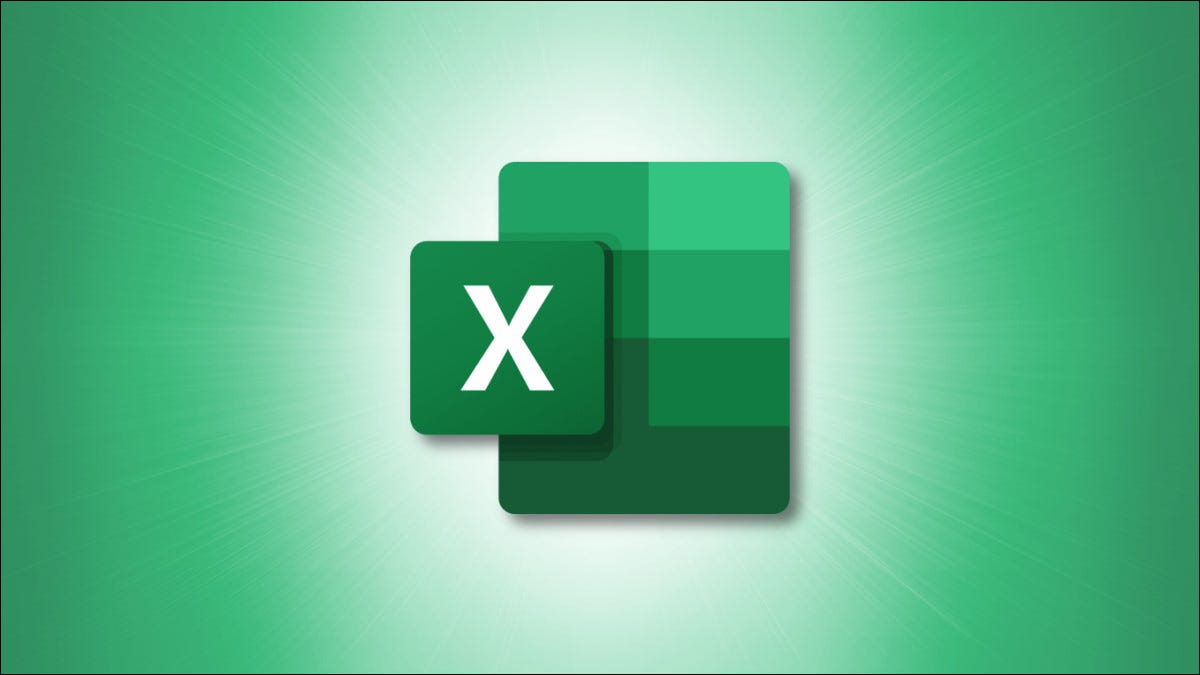
Os gráficos são ideais para exibições visuais de dados. Se você deseja salvar apenas o gráfico criado e enviá-lo por e-mail ou compartilhá-lo como uma foto, veja como salvar um gráfico como uma imagem no Microsoft Excel.
O que é ótimo sobre os gráficos é que eles podem contar uma história clara sobre seus dados. Muitas vezes, você não precisa compartilhar uma planilha inteira para mostrar suas vendas, receitas e despesas ou orçamento doméstico.
Simplesmente salvando o gráfico como uma imagem no Excel, você pode fazer com ele o que quiser. Envie-o por e-mail, coloque-o em uma mensagem de texto ou cole-o nas redes sociais .
Exportar um gráfico do Excel como uma imagem
Abra sua planilha no Excel e clique com o botão direito no gráfico que deseja salvar como imagem. Selecione “Salvar como imagem” no menu de atalho.
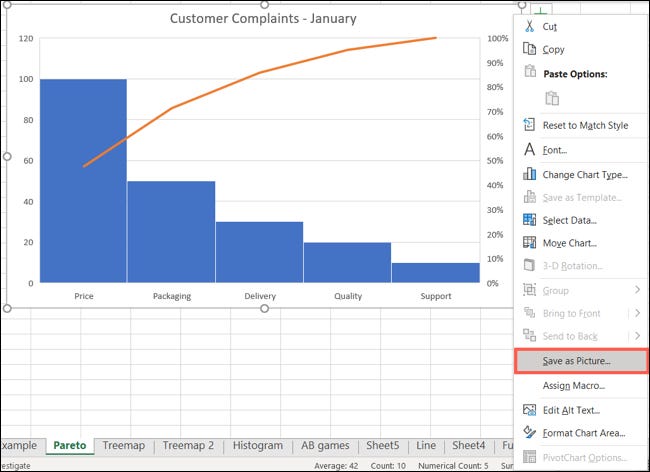
Quando a janela Salvar como imagem abrir, selecione o local onde deseja salvar a imagem. Em seguida, dê um nome de arquivo à sua imagem. Você também pode usar a caixa suspensa “Salvar como tipo” para escolher o formato da imagem, como PNG ou JPEG .
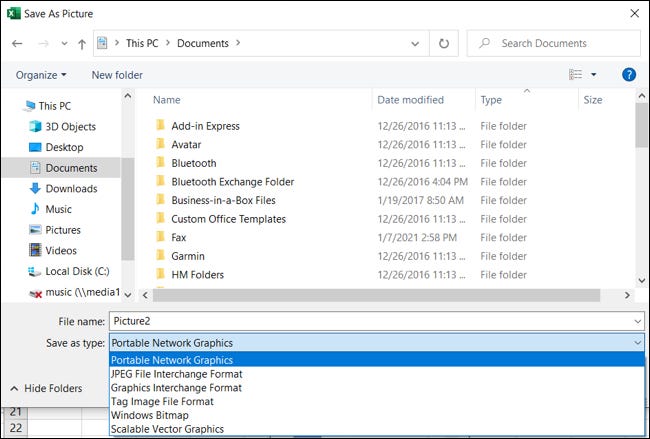
Clique em “Salvar” e seu gráfico agora é uma imagem reutilizável. Se estiver fazendo uma apresentação, você pode adicionar a imagem a uma apresentação em PowerPoint .
Salvar gráficos como imagens no Excel para a Web
As instruções acima funcionam no Microsoft Excel no Mac e no Windows. Infelizmente, o Excel para a web não oferece atualmente essa capacidade. Uma opção é copiar o gráfico clicando com o botão direito e selecionando “Copiar” e, em seguida, colá-lo em outro aplicativo.
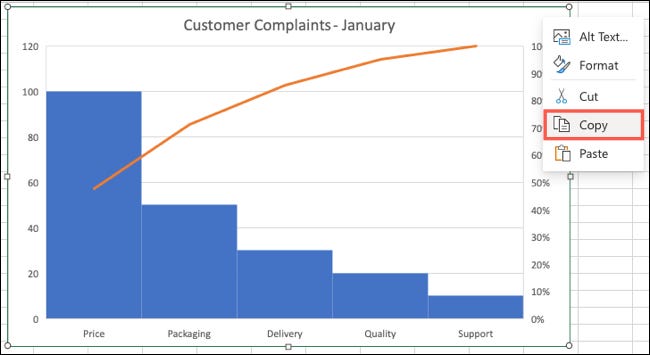
Se o aplicativo que você está usando não aceita o gráfico como imagem, outra opção é capturar uma imagem do gráfico na planilha do Excel. Dê uma olhada em como fazer uma captura de tela no Windows 10 ou Windows 11 , bem como capturar uma captura de tela no Mac .


