
Quando se trata de organizar janelas, o macOS está ficando para trás … bem, Windows. No sistema operacional da Microsoft, você pode organizar facilmente dois aplicativos para que ambos ocupem metade da tela, o que é perfeito para coisas como pesquisar e escrever ao mesmo tempo. No macOS, porém, você precisa fazer esses arranjos por conta própria.
A menos que você encontre o programa de terceiros certo para o trabalho. Existem alguns ótimos, mas Spectacle é open source e leve, e funciona inteiramente usando atalhos de teclado. É a maneira mais rápida que encontramos de fazer com que as janelas ocupem metade da tela, toda a tela ou basicamente qualquer configuração que você possa imaginar. Veja como configurá-lo.
Índice
Como instalar e ativar o Spectacle
Primeiro, vá em frente e faça o download do Spectacle . O aplicativo vem em um arquivo ZIP, que você pode desarquivar simplesmente abrindo-o. Depois de fazer isso, arraste o aplicativo Spectacle para a pasta Aplicativos.

Inicie o Spectacle pela primeira vez e você será informado de que o Spectacle precisa acessar os recursos de acessibilidade do seu Mac. Depende deles para funcionar.
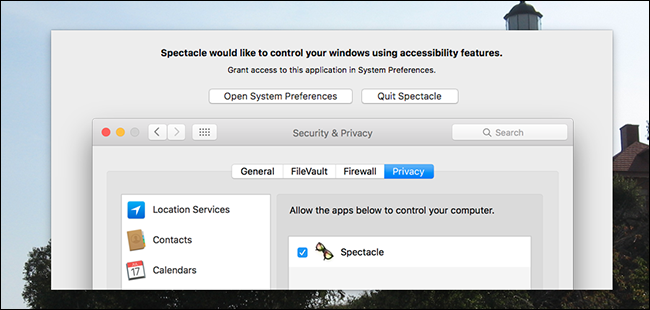
Clique em “Abrir Preferências do Sistema” e você será levado ao painel correto. A partir daqui, você precisa garantir que “Spectacle” esteja marcado.
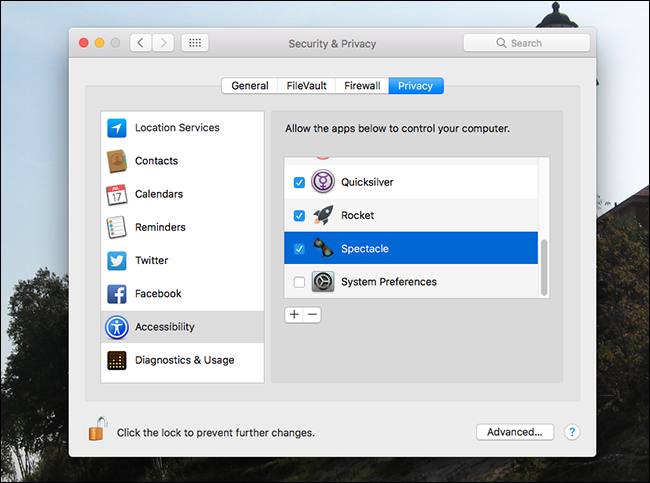
Observe que pode ser necessário clicar no cadeado no canto inferior esquerdo e inserir sua senha antes de fazer qualquer alteração aqui.
Como Organizar Suas Janelas Com Espetáculo
Agora que o Spectacle está configurado, clique em seu ícone na barra de menu. Você verá uma lista de ações:
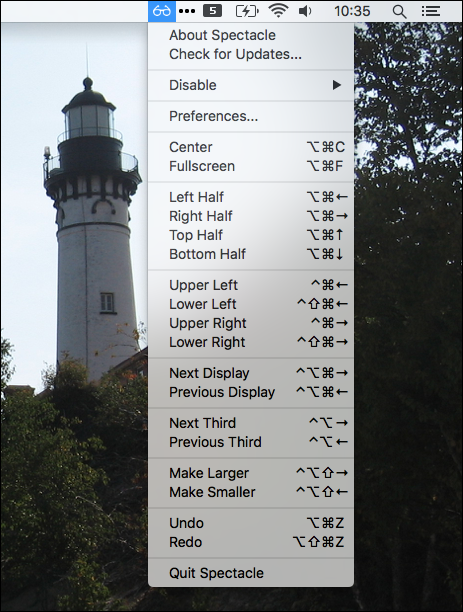
Clique em qualquer um deles e a janela atual será organizada. Como alternativa, simplesmente reserve um tempo para aprender os atalhos de teclado listados. Observe que “⌘” representa a tecla Comando, “⌃” representa a tecla Controle, “⌥” representa a tecla Opção e “⇧” representa a tecla Shift.
As ações em si são mais bem exploradas experimentando, mas aqui estão alguns exemplos para você. “Metade esquerda” fará com que a janela atual ocupe a metade esquerda da tela, assim:
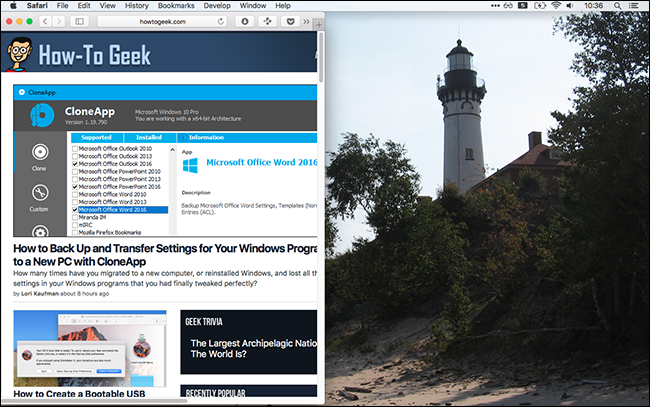
Você pode usar isso, junto com “Metade direita”, para organizar duas janelas de forma que ocupem a metade direita e a metade esquerda da tela.

Isso é ótimo para multitarefa.
“Metade superior” é semelhante, fazendo com que sua janela atual ocupe a metade superior da tela:
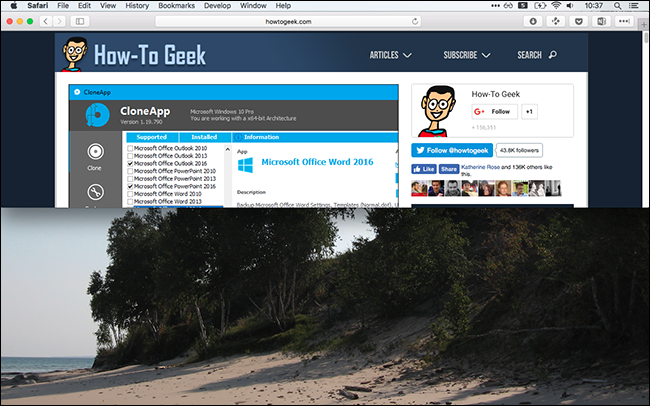
Você pode combinar isso com “Bottom Half”.
As outras opções são semelhantes. “Superior esquerdo” e o resto fazem com que as janelas ocupem um quarto da tela.
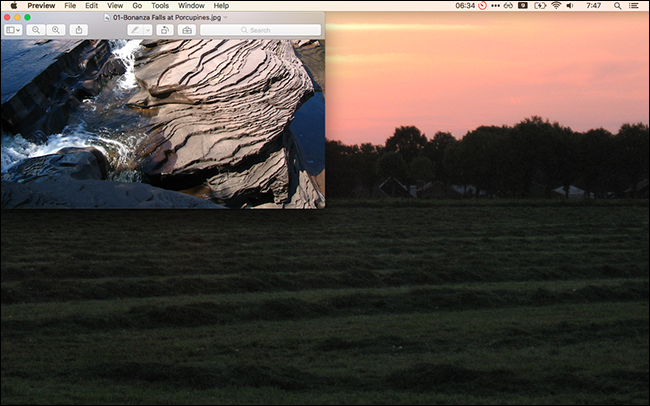
Com isso, você pode organizar quatro janelas na tela ou pode ter uma janela de meia tela ao lado de duas menores.
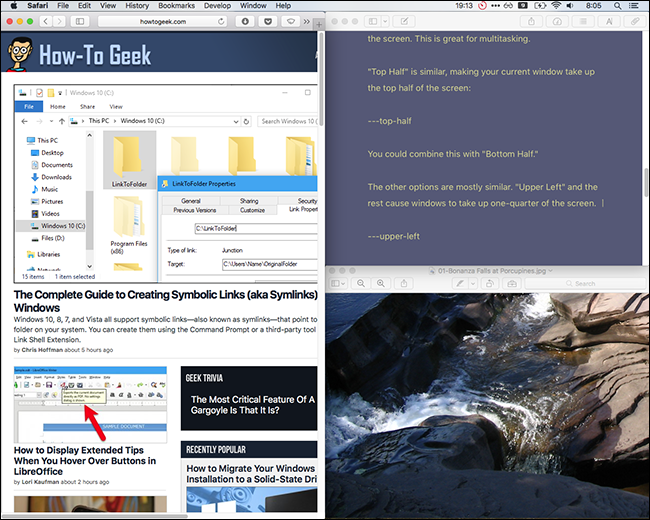
Existem mais algumas opções. Se você tiver vários monitores, poderá usar “Próxima exibição” e “Exibição anterior” para mover as janelas de um monitor para o seguinte. Você também pode ajustar rapidamente o tamanho de qualquer janela com “Aumentar” e “Diminuir”, que fazem exatamente o que você pensa.
De modo geral, a única maneira de realmente aprender como usar o Spectacle é mergulhar nele e usá-lo. Há apenas um problema, na verdade: algumas janelas não são redimensionadas da maneira que você gostaria. A janela Preferências do sistema, por exemplo, não pode ser redimensionada, o que significa que esses atalhos não podem afetá-los. Embora isso seja improvável que interrompa seu fluxo de trabalho, existem outros programas que se comportam da mesma maneira. O Terminal também não caberá necessariamente nas formas, porque essas janelas são dimensionadas em parte pela largura dos caracteres. A maioria dos outros aplicativos deve funcionar bem com o Spectacle, entretanto.
Como alterar os atalhos de teclado do Spectacle
Talvez esses atalhos de teclado precisos não façam sentido para você ou se sobreponham a atalhos que você usa em outros aplicativos. Isso é bom! Clique no ícone Espetáculo na barra de menu, clique em “Preferências” e você pode alterar todos os atalhos.
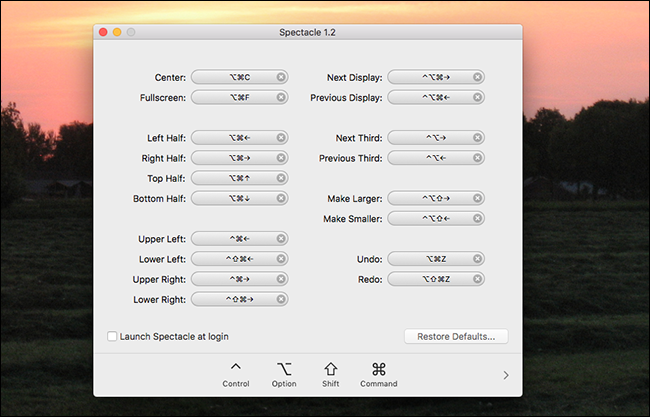
Você também pode, a partir daqui, dizer ao Spectacle para iniciar no login e até mesmo remover o ícone da barra de menu. Isso é tudo que este programa oferece em termos de configuração, mas realmente não precisa oferecer muito mais. Comece a organizar suas janelas rapidamente.


