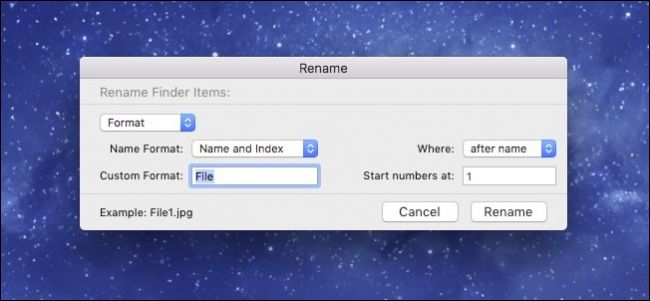
Os Macs têm muitos talentos ocultos, mas se há um que consideramos indispensável, é a capacidade de renomear vários arquivos de uma vez.
Vamos dizer que temos quatro capturas de tela que queremos renomear. Para fazer isso, selecione todos eles, clique com o botão direito e escolha “Renomear 4 Itens”.

Uma caixa de diálogo é exibida. Você tem algumas opções aqui, então examinaremos todas elas.
Índice
Renomear por formato
Quando você vê a caixa de diálogo pela primeira vez, o menu suspenso superior mostra “Formato”, que permite renomear completamente cada arquivo. Existem duas outras opções lá, mas vamos nos concentrar na opção Formatar para começar.
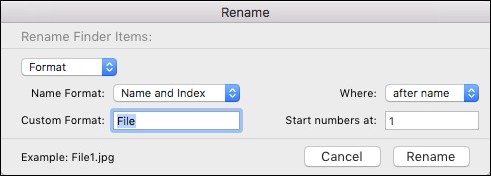
Existem três formatos: “Nome e índice” (exemplo: Arquivo1.jpg), “Nome e contador” (exemplo: arquivo00001.jpg) e “Nome e data” (exemplo: arquivo 08/09/2016 em 1.05.47 PM.jpg).
No campo “Formato personalizado”, você pode dar aos seus arquivos o nome que desejar. O padrão é “Arquivo”, mas seus itens podem ser alterados para qualquer string que você inserir.
À esquerda, você tem a opção de acrescentar ou preceder o nome com seu índice, contador ou data e, finalmente, abaixo disso, você pode designar qualquer número com o qual deseja que seus novos arquivos comecem ou terminem.

Renomear adicionando texto
Faça backup na lista suspensa superior, a próxima opção de renomear é Adicionar texto.
Esta opção é muito simples. O campo de texto longo permite adicionar qualquer string de texto ou números antes ou depois do nome.
Esta opção é útil se você não quiser necessariamente alterar os nomes dos arquivos, mas sim ajustá-los a seu gosto.

Renomear por ReplacingText
A última opção de renomeação é Substituir Texto. Tudo o que você faz aqui é substituir uma string de texto – por exemplo, “captura de tela” – por algo mais adequado. Portanto, você pode querer que os arquivos reflitam o conteúdo com mais precisão, como se as imagens mencionadas se referissem a um determinado assunto ou área.
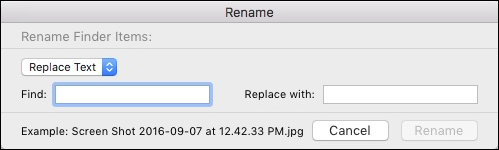
Como você pode ver, renomear arquivos no macOS não é necessariamente uma questão complicada, mas certamente tem mais poder do que uma simples operação em lote de localizar e substituir. A capacidade de refinar seus arquivos em uma ordem que atenda às suas necessidades particulares significa que você gastará menos tempo pesquisando e mais tempo procurando.


