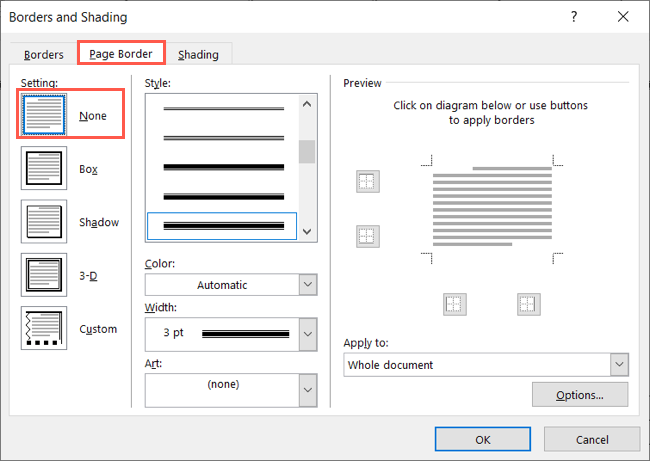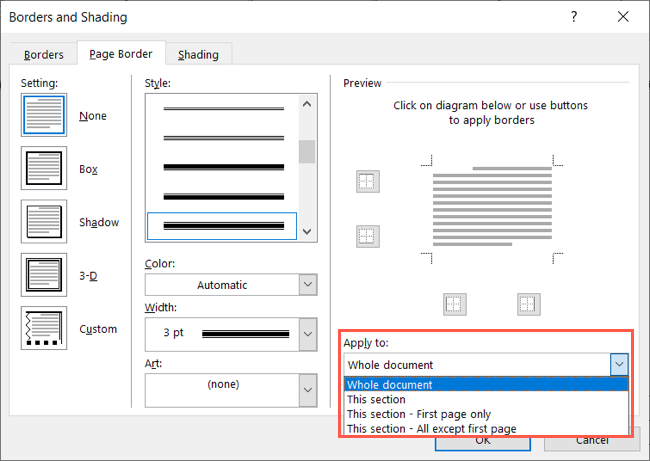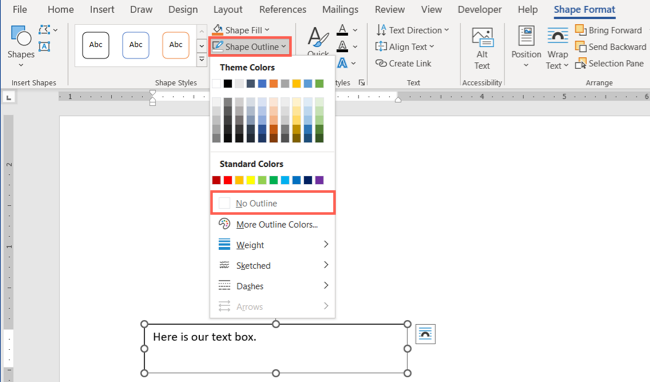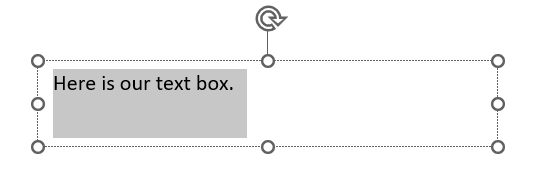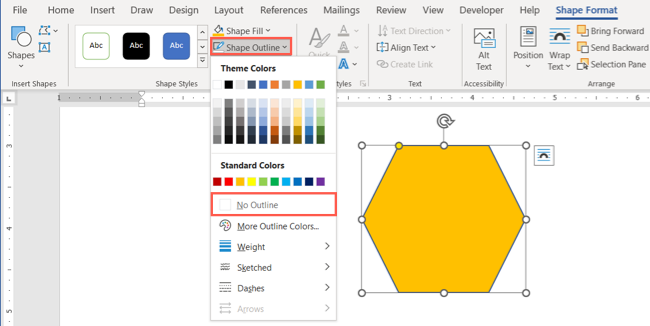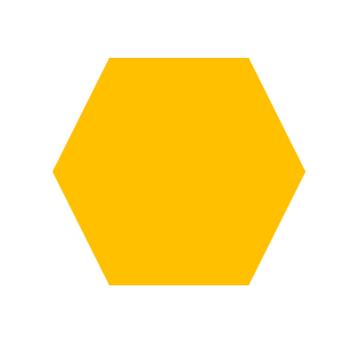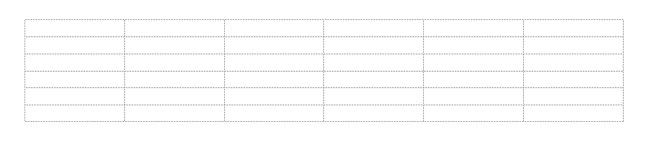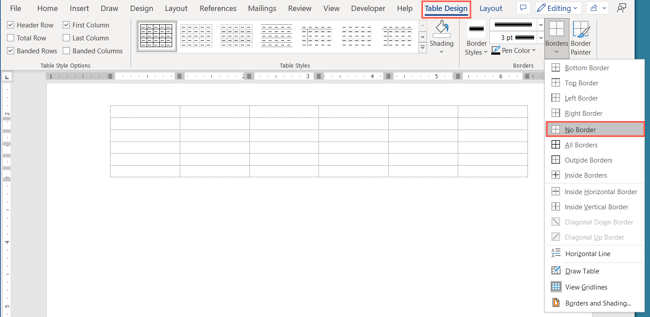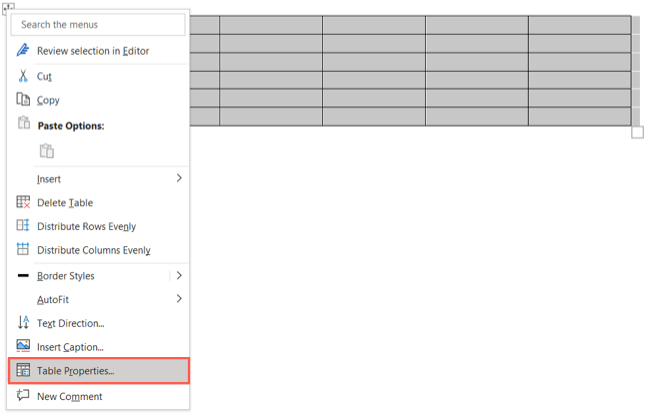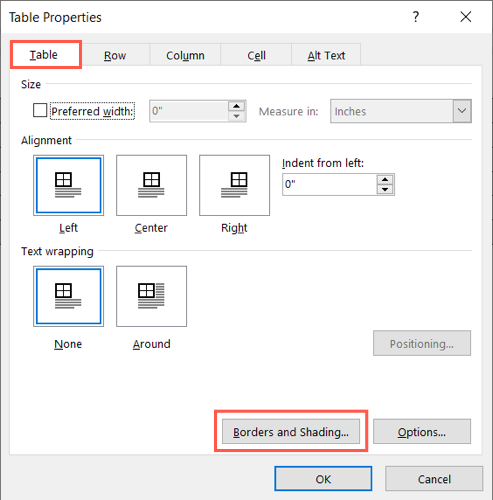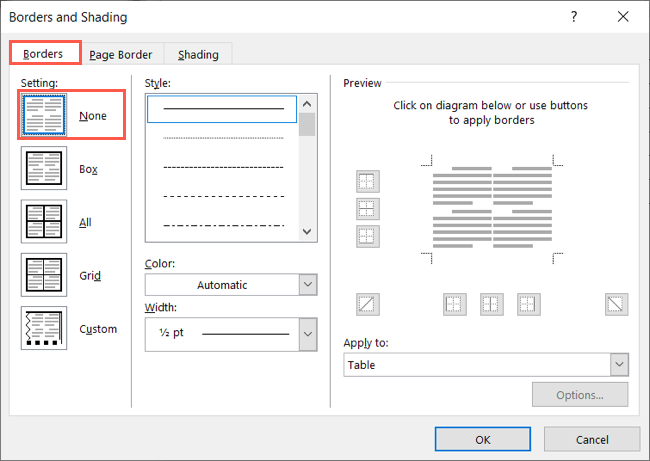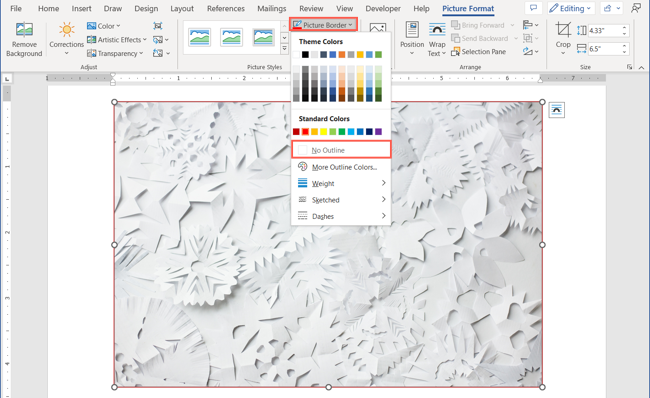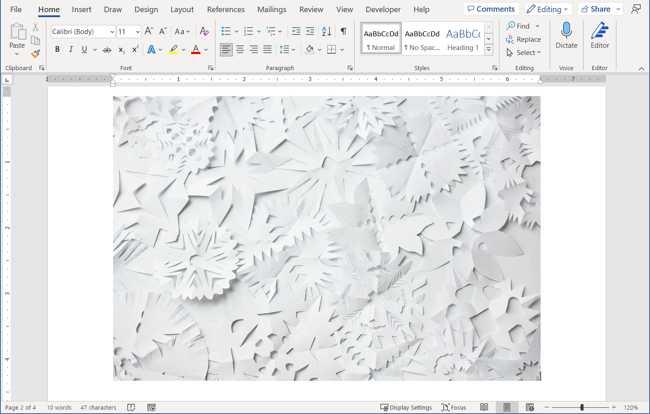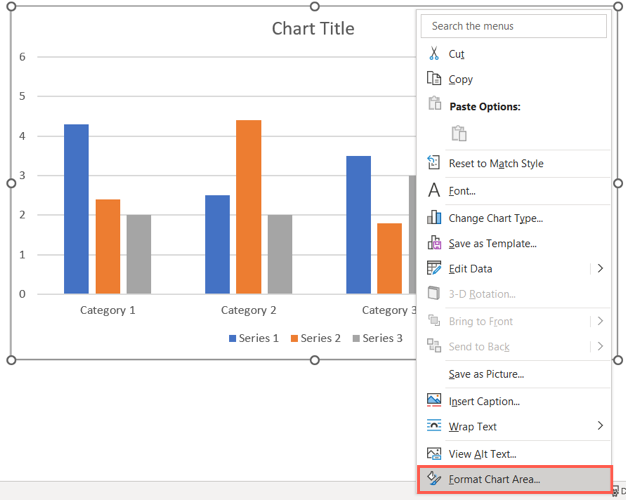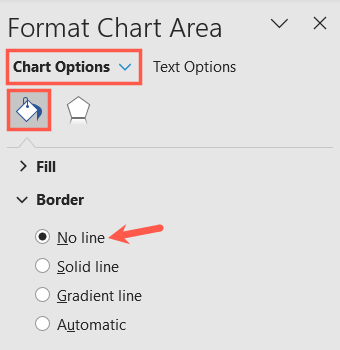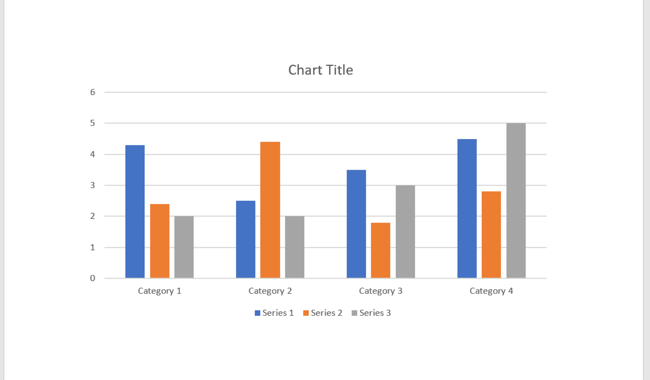Muitos elementos em um documento do Word podem ter bordas, seja por padrão ou adicionadas por um colaborador. De uma página a uma caixa de texto e a uma tabela, mostraremos como remover esses tipos de bordas no Microsoft Word .
Índice
Remover uma borda de página
Uma borda de página deve ser adicionada manualmente no Word. Portanto, se você estiver trabalhando em um documento com outra pessoa que adicionou uma borda de página que deseja remover, isso levará apenas um minuto.
Vá para a guia Design e clique em “Bordas da página” na seção Plano de fundo da página da faixa de opções.
Quando a caixa Bordas e sombreamento abrir, selecione a guia Borda da página. À esquerda, abaixo de Configuração, escolha “Nenhum”.
No canto inferior direito, abaixo de Aplicar a, use a caixa suspensa para escolher de quais páginas remover a borda, dependendo de onde elas estão colocadas. Você pode selecionar o documento inteiro, a seção atual ou a seção atual da primeira página ou de todas as páginas, exceto a primeira página.
Clique em “OK” e a borda da página deverá desaparecer.
Remover uma borda da caixa de texto
Quando você adiciona uma caixa de texto ao documento do Word, ela inclui uma borda por padrão. Você pode eliminar a borda para que o texto se integre melhor ao documento.
Selecione a caixa de texto e vá para a guia Formato da forma. Na seção Estilos de forma da faixa de opções, clique na caixa suspensa Contorno da forma. Escolha “Sem contorno”.
Você verá então a borda da caixa de texto desaparecer. Para localizar as bordas da caixa de texto se desejar redimensioná-la ou movê-la, basta selecionar um ponto no texto. Você verá então uma linha pontilhada ao redor da caixa de texto.
Remover uma borda de forma
Algumas formas que você desenha no Word também podem incluir uma borda por padrão. Você pode remover a borda da mesma forma que exclui uma borda de uma caixa de texto.
Selecione a forma e vá para a guia Formato da Forma. Clique na caixa suspensa Shape Outline e escolha “Sem contorno”.
E assim, a borda da forma é removida.
Remover uma borda de tabela
Semelhante às caixas de texto e formas, uma tabela no Word inclui borda por padrão. Embora seja uma ótima maneira de estruturar dados em um documento, você pode nem querer a borda.
Observe que ao remover uma borda de tabela, você verá uma borda de linha pontilhada. Isto serve apenas para indicar o contorno da tabela, mas não aparece se você imprimir o documento.
Você tem duas maneiras de remover a borda de uma tabela no Word .
Use a guia Design de tabela
Selecione a tabela e vá para a guia Table Design. No lado direito da faixa de opções, selecione a seta suspensa Bordas na seção Bordas da faixa de opções. Escolha “Sem Borda” na lista.
Use as propriedades da tabela
Clique com o botão direito na tabela e escolha “Propriedades da tabela” no menu de atalho.
Na janela Propriedades da Tabela que aparece, confirme que você está na guia Tabela e clique em “Bordas e Sombreamento” no canto inferior direito.
Em Configurações à esquerda, escolha “Nenhum” e clique em “OK”.
Clique em “OK” para fechar a janela Propriedades da Tabela e a borda deverá desaparecer.
Remover uma borda de imagem
Assim como a borda de uma página, a borda de uma imagem é algo que você deve adicionar manualmente no Word. Talvez alguém tenha adicionado uma borda que você deseja remover.
Selecione a imagem e vá para a guia Formato de imagem. Clique na seta suspensa Borda da imagem na seção Estilos de imagem da faixa de opções. Escolha “Sem contorno”.
Você verá então a borda da imagem desaparecer.
Observe que se a borda fizer parte da imagem e não tiver sido adicionada uma vez no documento do Word, você não poderá removê-la no Word. Use seu editor de imagens para eliminar a borda e reinsira a imagem no documento.
Remover uma borda do gráfico
Quando você inclui um gráfico no Word usando a guia Inserir, o gráfico possui uma borda por padrão. Novamente, isso pode não ser algo que você deseja exibir no seu documento.
Clique com o botão direito no gráfico e escolha “Formatar área do gráfico” no menu de atalho.
Quando a barra lateral abrir, selecione “Opções de gráfico” na parte superior e abra a opção Preenchimento e linha. Expanda a seção Borda e marque a opção Sem linha na parte superior.
Você pode então usar o X no canto superior direito da barra lateral para fechá-la e verá seu gráfico ficar sem bordas.
Quer você tenha um documento com borda ou um elemento de documento como uma imagem ou gráfico, lembre-se de que você tem a opção de remover essa borda para obter a aparência desejada.