
Quando você está gravando áudio em seu dispositivo, há várias maneiras de ruídos desnecessários invadirem seus clipes. Felizmente, o aplicativo Memorandos de voz pré-instalado em seu iPhone ou iPad pode limpar o ruído de fundo e ecos com um único toque. Veja como usá-lo.
A Apple introduziu o Enhancing Recording no aplicativo Voice Memos com iOS 14 e iPad OS 14. Portanto, certifique-se de atualizar seu iPad ou iPhone para a versão de firmware mais recente antes de continuar. Se você desinstalou o aplicativo Voice Memos , pode baixá-lo novamente na App Store.
Agora, inicie o aplicativo “Voice Memos”. Use a busca embutida do Spotlight da Apple se você não conseguir encontrá-lo na tela inicial do seu iPhone ou na App Library .
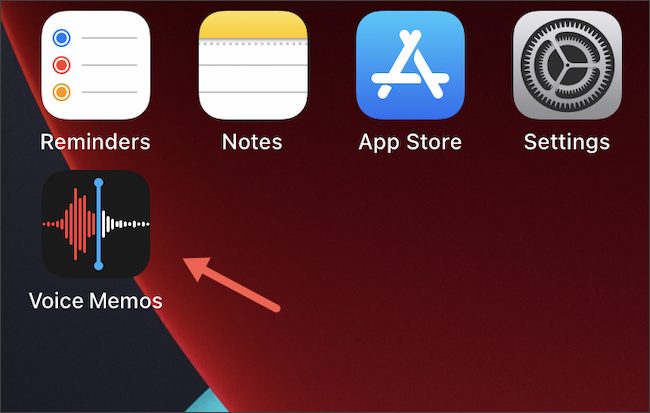
Selecione a gravação de voz que deseja editar. Uma vez aberto, toque no ícone do menu de três pontos no lado esquerdo da tela.
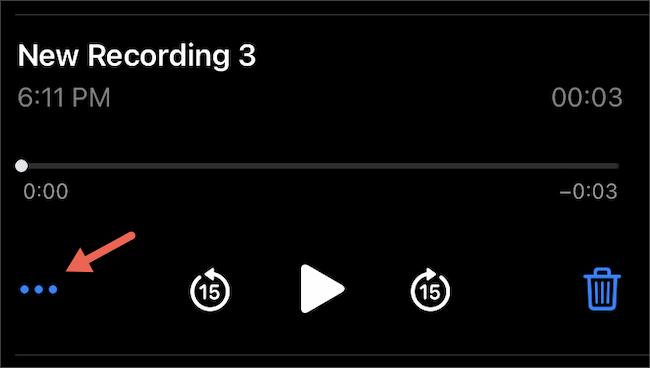
No menu seguinte, selecione o botão “Editar gravação”.
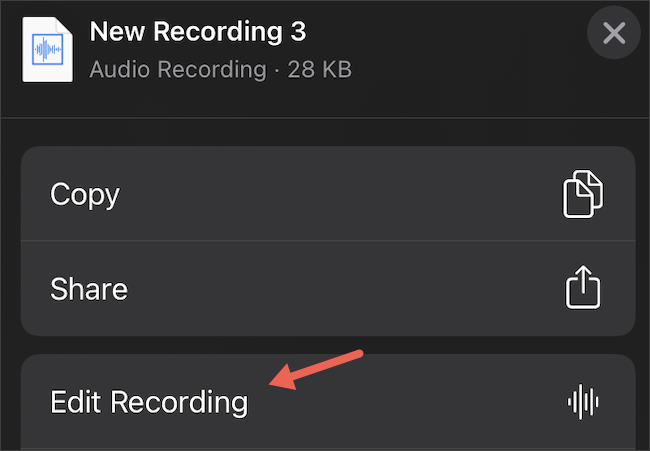
No canto superior esquerdo, toque no ícone semelhante a uma varinha mágica.
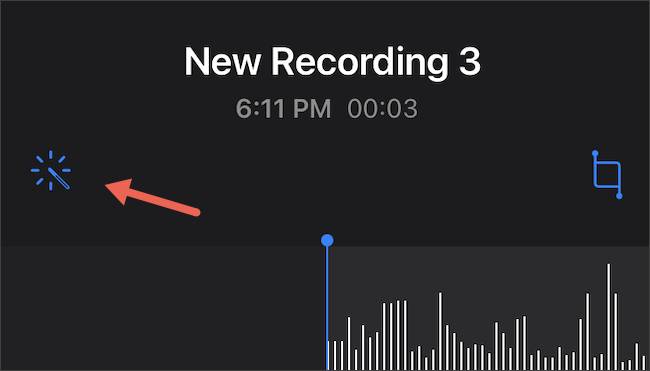
De segundos a um minuto, dependendo da duração da gravação, o aplicativo Voice Memo processará o áudio para “reduzir automaticamente o ruído de fundo e a reverberação da sala”. Quando terminar, o botão ficará destacado.
Reproduza a gravação para visualizar as edições. Se você estiver satisfeito, toque em “Concluído” para salvar o clipe modificado.
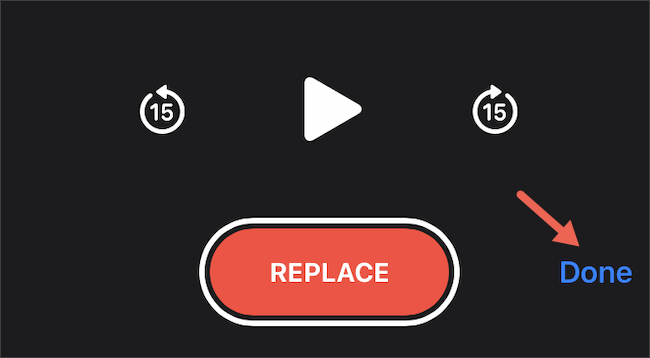
Por padrão, o aplicativo Voice Memos substitui o arquivo de áudio original. Para salvar as alterações como um novo clipe separado, você pode criar uma cópia antes de aplicar o filtro “Aprimoramento da Gravação”.
Para fazer isso, abra o clipe de áudio e toque no ícone do menu de três pontos correspondente. Desta vez, selecione a opção “Duplicar” em vez de “Editar Gravação”.
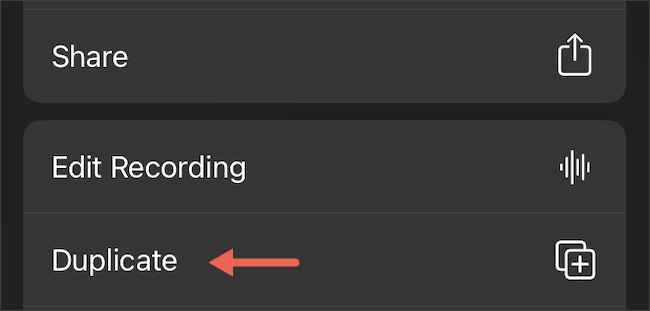
O aplicativo criará e adicionará imediatamente uma duplicata do arquivo de áudio original em sua lista de gravações. Terá o mesmo título com uma “cópia” anexada no verso. Você pode renomear um arquivo tocando nele uma vez para revelar as opções e, em seguida, selecionando seu nome para editá-lo.
Como o Enhancing Recording depende de algoritmos automatizados para distinguir o ruído e o eco do áudio, nem sempre fornece resultados precisos e pode ser um sucesso ou um fracasso.
Além de usar o recurso Enhanced Recording, você pode considerar a gravação de áudio no formato Lossless , que ocupará mais espaço de armazenamento, mas produzirá uma qualidade mais rica.


