
A sua imagem é muito grande ou muito pequena para atender às suas necessidades? Usando o Adobe Photoshop no Mac ou Windows, é fácil redimensionar uma foto com rapidez e precisão. Veja como fazer.
Para começar, abra o Photoshop no Mac ou PC com Windows e carregue a imagem que deseja redimensionar. Na barra de menu do Photoshop, clique em “Imagem” e selecione “Tamanho da imagem” no menu que aparece.

Na janela “Tamanho da imagem”, primeiro, você deve decidir qual unidade de medida usará para redimensionar a imagem. Se você clicar no menu suspenso ao lado dos campos “Largura” ou “Altura”, poderá escolher o tipo de unidade. Aqui está o que cada escolha significa:
- Porcentagem: permite redimensionar em uma porcentagem do tamanho da imagem atual. Por exemplo, usar 50% como o tamanho da imagem de destino torna a imagem metade do seu tamanho atual. Da mesma forma, 200% o torna duas vezes maior.
- Pixels: permite especificar as dimensões exatas dos pixels para o tamanho da imagem resultante.
- Polegadas, Centímetros, Milímetros: São os tamanhos de medida padrão que se aplicam apenas quando uma imagem é impressa e estão relacionados ao DPI da imagem .
- Pontos: Um ponto é uma unidade de medida comum em tipografia equivalente a 1/72 de polegada. Em uma imagem com resolução de 72 DPI, um ponto é igual a um pixel.
- Picas: uma paica é igual a 1/6 de polegada ou 12 pontos e é usada com mais frequência em design para impressão.
- Colunas: permite redimensionar pelo número de colunas, uma unidade arbitrária definida em Preferências> Unidades e réguas .
Muitas pessoas usam “Porcentagem” para observar as alterações de tamanho relativo, mas se você estiver redimensionando imagens para a web, provavelmente vai querer escolher “Pixels” na lista.
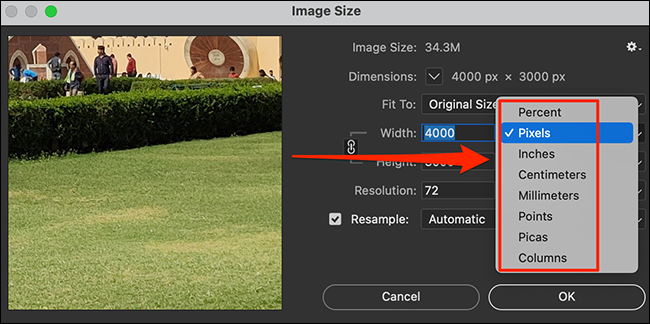
Em seguida, decida se deseja manter a proporção da imagem original. A proporção da imagem é a relação proporcional entre os dois lados da imagem (largura e altura).
Se você optar por manter a proporção de aspecto original da imagem, você só precisa alterar o valor de “Largura” ou “Altura” para sua imagem. O Photoshop alterará automaticamente o valor do outro campo com base na proporção existente.
Geralmente, você deve manter a proporção de aspecto para que sua foto não pareça estranha. Mas se você quiser desabilitá-lo, clique no ícone da corrente entre “Largura” e “Altura” para que as pequenas linhas que apontam para “Largura” e “Altura” desapareçam.
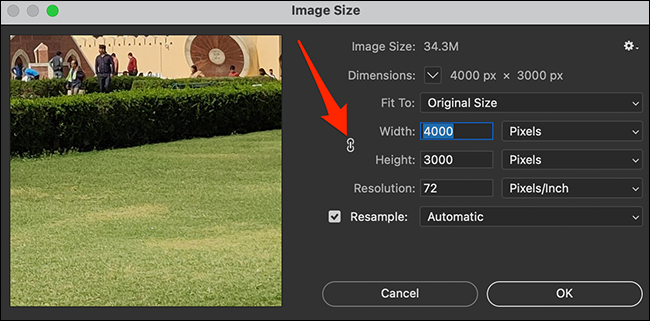
Agora vem a parte em que você redimensiona sua foto. Para alterar a largura da sua foto, clique no campo “Largura” e insira um novo tamanho. Da mesma forma, para alterar a altura da foto, clique no campo “Altura” e insira um valor.
Em seguida, clique em “OK” na parte inferior da janela “Tamanho da imagem”.
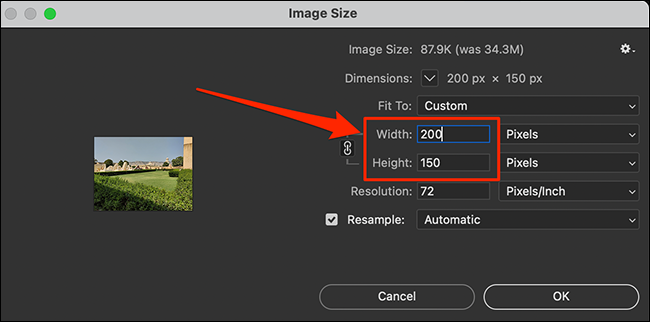
A versão redimensionada da sua foto agora aparecerá na tela. Se parecer bom para você, clique em Arquivo> Salvar na barra de menus do Photoshop para salvar a foto.
Para salvar a foto redimensionada como uma cópia (para que a foto original não seja afetada), clique em Arquivo> Salvar como na barra de menus.
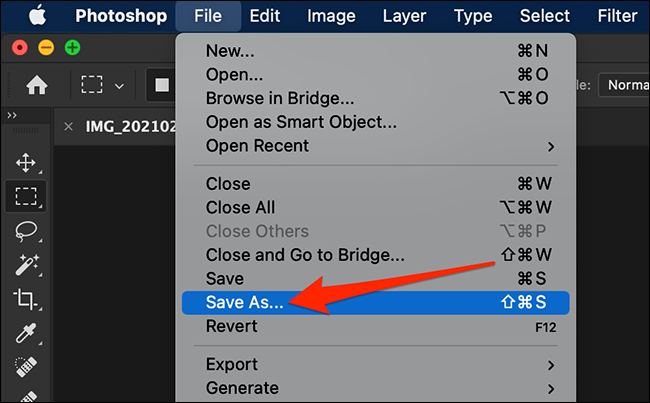
Se você escolheu “Salvar como”, agora verá a janela de salvamento do Photoshop em sua tela. Na parte superior desta janela, insira um nome para a sua foto e, em seguida, selecione um formato de imagem no menu suspenso “Formato” e clique em “Salvar” na parte inferior.
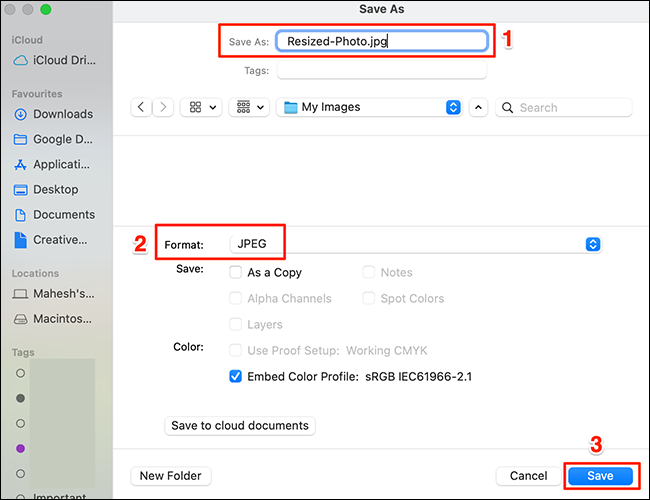
É isso! Sua foto agora está no tamanho exato que você queria e você pode usá-la onde não couber antes.
A propósito, se você tem várias fotos para redimensionar e usa o Windows 10, verifique nosso guia sobre como redimensionar várias imagens de uma vez no Windows 10 . Isso pode economizar muito tempo.


