
Precisa encolher aquele logotipo grande que tem sua própria camada em sua foto? Use as várias opções do Adobe Photoshop para redimensionar suas camadas. Mostraremos como fazer exatamente isso.
Você pode redimensionar uma imagem inteira usando o Paint 3D ou outro aplicativo comum de edição de fotos, mas uma ferramenta mais poderosa como o Photoshop oferece um controle mais preciso sobre os diferentes elementos da foto. O Photoshop, na verdade, oferece várias opções para redimensionar camadas . Você pode redimensionar livremente suas camadas usando o mouse, bem como redimensionar camadas em um tamanho fixo. Explicaremos esses dois métodos.
Redimensionar uma camada usando a ferramenta de forma livre
Para redimensionar livremente uma camada usando o mouse ou trackpad, use a opção de formato livre do Photoshop.
Na interface do Photoshop, no painel “Layers” à direita, selecione a camada que deseja redimensionar.
Dica: Se você não vir o painel “Camadas” , clique em Janela> Camadas na barra de menu do Photoshop.
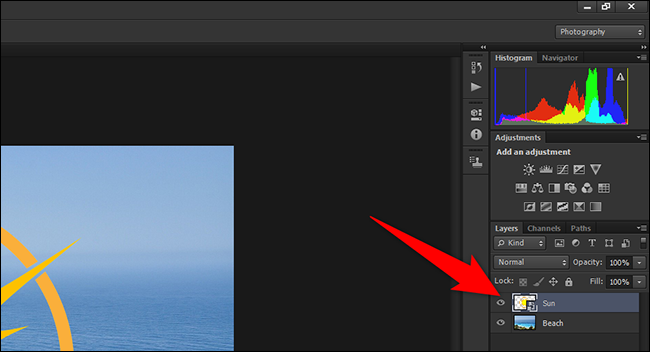
Depois de selecionar a camada para redimensionar, clique em Editar> Transformação Livre na barra de menu do Photoshop.
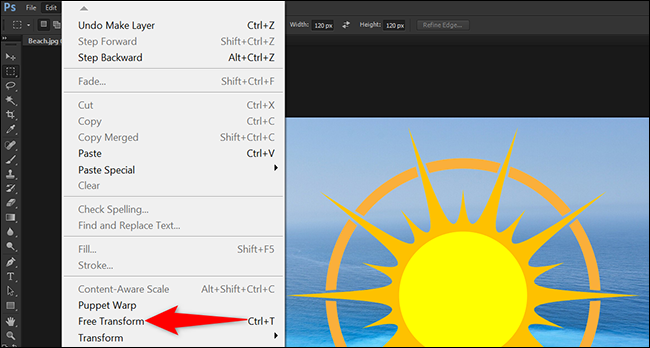
Agora você verá alças ao redor de sua camada. Clique em uma dessas alças e arraste com o mouse ou trackpad para redimensionar a camada. Sinta-se à vontade para brincar com essas alças como quiser.
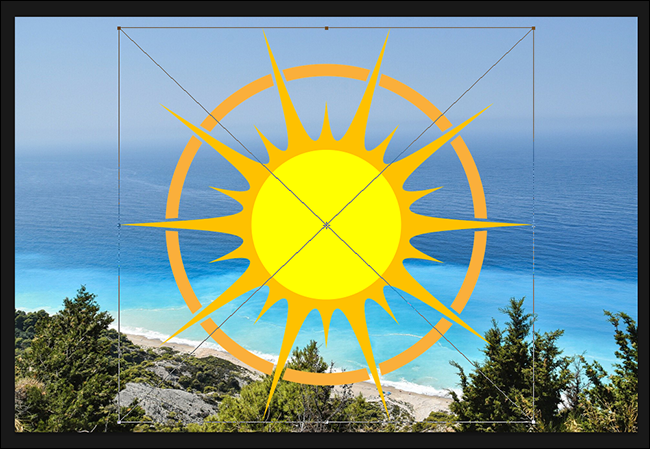
Quando a camada estiver com o tamanho selecionado, clique no ícone da marca de seleção na parte superior da interface do Photoshop. Isso aplica suas alterações à sua camada.
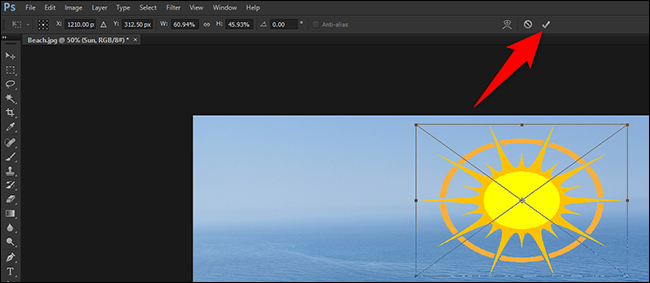
Agora salve sua foto clicando em Arquivo> Salvar como na barra de menus do Photoshop.
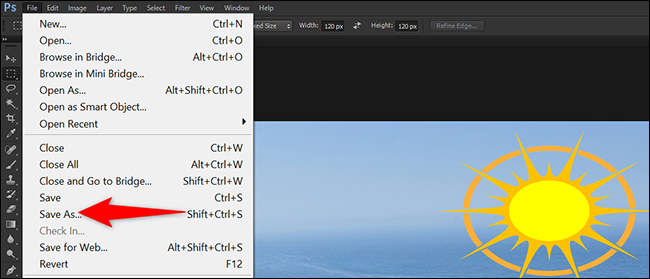
E é assim que você redimensiona as camadas da imagem no Photoshop. Muito útil!
Você também pode usar o Photoshop para redimensionar imagens inteiras .
Redimensionar uma camada usando um tamanho fixo
Para redimensionar sua camada para um tamanho específico, use a ferramenta Mover do Photoshop. Com esta ferramenta, você pode inserir manualmente a largura e a altura de sua camada.
Para usar este método, no painel “Camadas” na interface do Photoshop, clique na camada que deseja redimensionar.
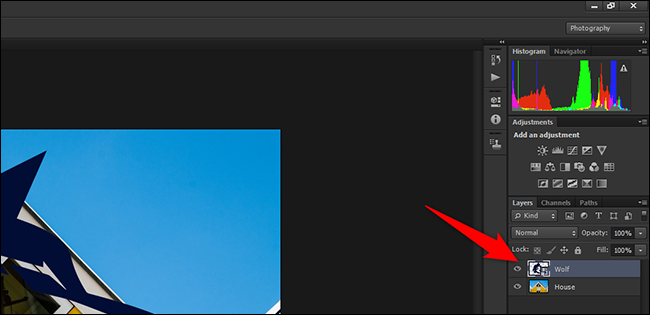
Na lista de ferramentas à esquerda da interface do Photoshop, selecione a ferramenta “Mover”. Deve ser a primeira ferramenta da lista. Como alternativa, pressione V no teclado para ativar a ferramenta.
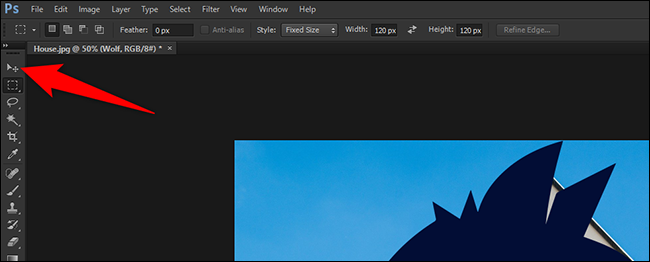
Na parte superior da interface do Photoshop, ative a opção “Mostrar controles de transformação”.
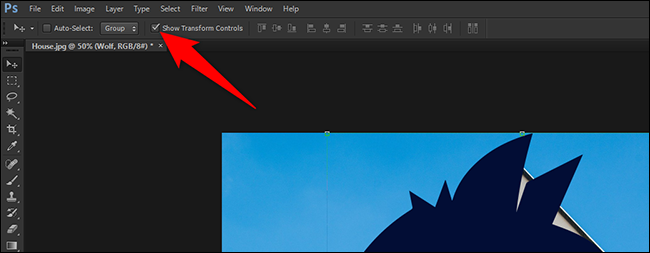
Agora você verá alças ao redor de sua foto. Clique em uma dessas alças, mas não a arraste.
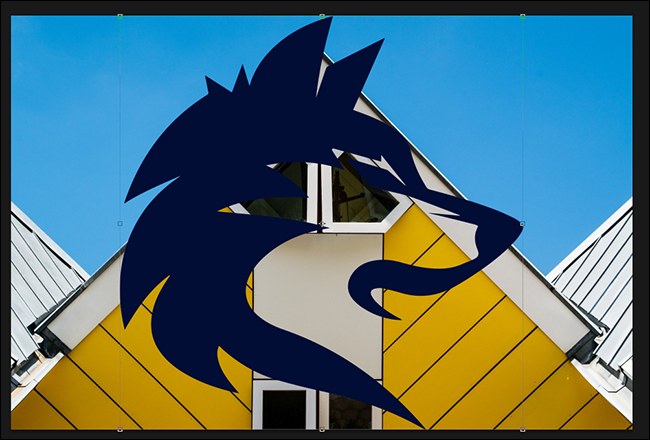
No topo da interface do Photoshop, você tem várias caixas de texto. Aqui, clique na caixa “W” e digite a nova largura da camada seguida por “px” (sem aspas). Em seguida, clique na caixa “H” e digite a nova altura para a sua camada seguida por “px” (sem aspas).
O motivo pelo qual você digita “px” é para indicar que você está inserindo os tamanhos nos pixels.
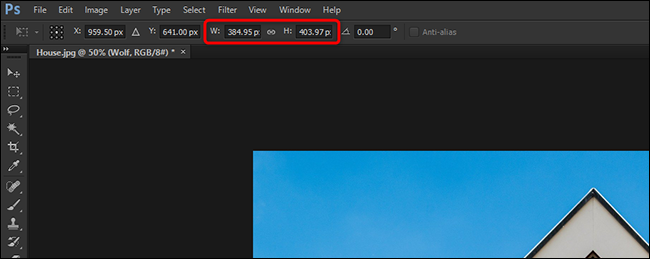
O tamanho da sua camada mudará em tempo real no Photoshop. Arraste a camada para reposicioná-la em sua foto, se desejar. Em seguida, na parte superior da interface do Photoshop, clique no ícone da marca de seleção.
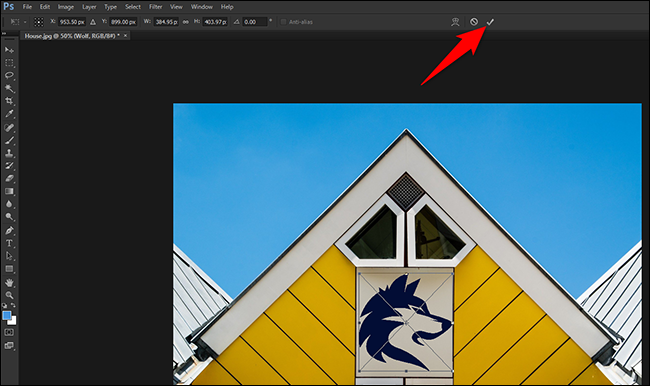
Salve sua foto selecionando Arquivo> Salvar como na barra de menus do Photoshop.
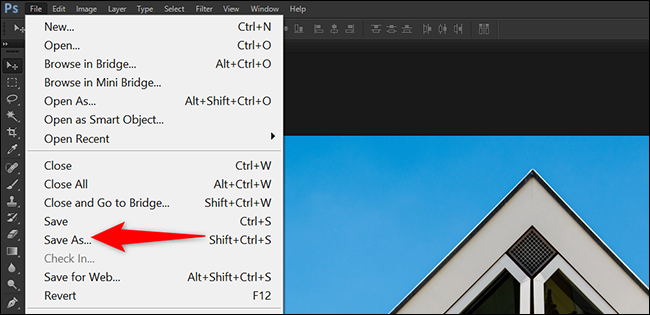
E isso é tudo que há para redimensionar uma camada no Adobe Photoshop. Use esses métodos para remodelar e redimensionar qualquer uma das camadas da foto.
Se você tiver várias camadas em sua foto e quiser combiná-las, mescle essas camadas no Photoshop.


