
Por padrão, os slides do PowerPoint usam um formato widescreen em uma proporção de 16: 9. Se você quiser alterá-lo para o formato padrão (proporção 4: 3) ou até mesmo criar um tamanho personalizado, o PowerPoint oferece uma maneira rápida e fácil de fazer isso acontecer.
Redimensionar modelos do PowerPoint
O redimensionamento dos slides no PowerPoint afetará a maneira como aparecem durante a apresentação real e nos folhetos. Vá em frente e abra a apresentação que iremos redimensionar e selecione a aba “Design”.

Em seguida, clique no botão “Tamanho do slide”.

Um menu aparecerá, permitindo a você escolher entre o formato “Padrão” (4: 3) ou o formato “Widescreen” (16: 9). Se você estiver mudando para o formato padrão sem quaisquer outras alterações, poderá selecioná-lo no menu e as alterações terão efeito. Se você quiser fazer alguns ajustes personalizados para ajustar o tamanho às suas necessidades específicas, selecione “Tamanho de slide personalizado”.
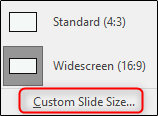
Na janela Tamanho do slide que aparece, clicar na caixa em “Slides dimensionados para” (1) abrirá um menu com várias opções diferentes. Escolha aquele que melhor atende às suas necessidades. Como alternativa, você pode personalizar as dimensões dos slides inserindo o tamanho do slide nas caixas “Largura” e “Altura” (2). Finalmente, você pode escolher a orientação de seus slides e apostilas selecionando “Retrato” ou “Paisagem” (4) na respectiva seção.
Quando estiver satisfeito com sua configuração, clique em “OK”.
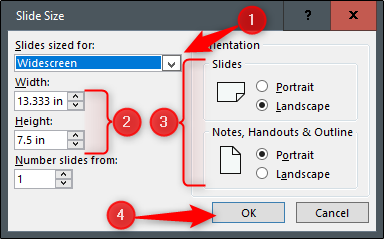
Se este for o tamanho que você gostaria de usar para apresentações futuras, salve este tema e selecione-o para sua próxima apresentação. De volta à guia “Design”, selecione a seta “mais”, que você pode encontrar no canto inferior direito do grupo “Temas”.
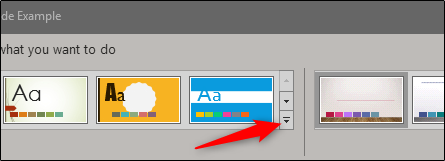
Na parte inferior do menu que aparece, selecione “Salvar tema atual”.
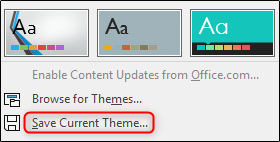
O Windows Explorer aparecerá agora, solicitando que você nomeie e salve o seu tema. Vá em frente e renomeie-o, mas não altere o local onde ele será salvo. Os temas salvos neste local padrão estão disponíveis com um clique do botão do mouse na tela inicial do PowerPoint. Quando terminar, clique em “Salvar”.
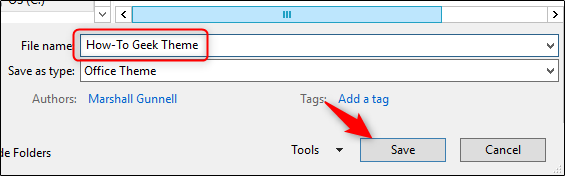
Vamos garantir que ele seja salvo. Vá em frente e feche sua apresentação do PowerPoint atual e reabra o PowerPoint – desta vez como uma apresentação em branco. Selecione “Novo” no painel esquerdo.
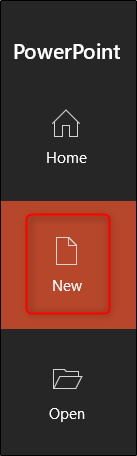
Perto do topo da janela, selecione “Personalizar”.
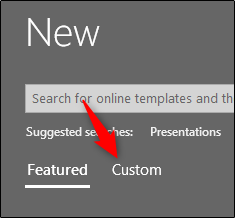
Se salvo corretamente, seu tema aparecerá aqui.
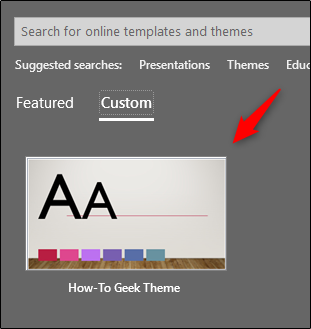
Selecionar seu tema personalizado abrirá uma nova apresentação com todas as suas configurações salvas.


