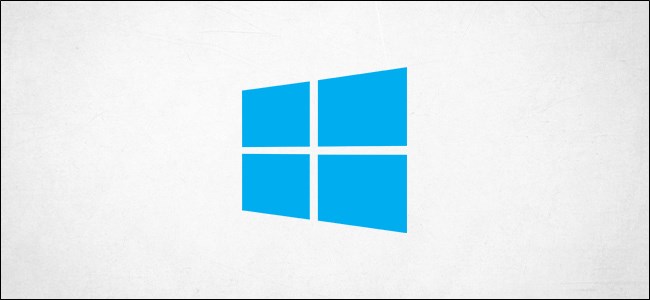
Se você precisa realizar uma tarefa simples, como redimensionar uma imagem em seu PC com Windows 10, não precisa usar um software com uma curva de aprendizado íngreme como o Photoshop. Você pode fazer isso usando o Microsoft Paint 3D . Veja como isso é feito.
Abra o Paint 3D em seu computador digitando “Paint 3D” na barra de pesquisa do Windows e selecionando “Paint 3D” nos resultados da pesquisa.
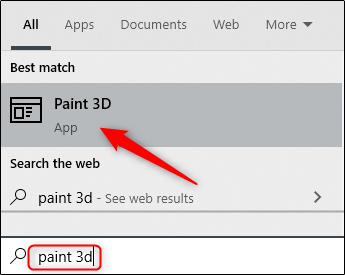
Depois de aberto, selecione “Menu”, localizado no canto superior esquerdo da janela.
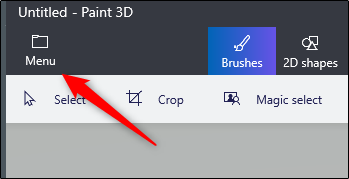
Em seguida, clique em “Inserir”.
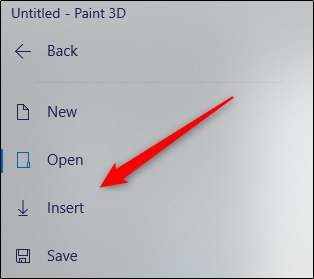
Uma vez selecionado, o File Explorer será aberto. Navegue até o local da imagem que deseja cortar e clique em “Abrir”.
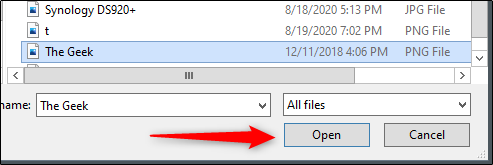
A imagem agora aparecerá na tela do Paint 3D.
Se você quiser salvar algumas etapas, antes mesmo de abrir o Paint 3D, navegue até o local da imagem que deseja inserir, clique com o botão direito do mouse e selecione “Editar com Paint 3D” no menu.
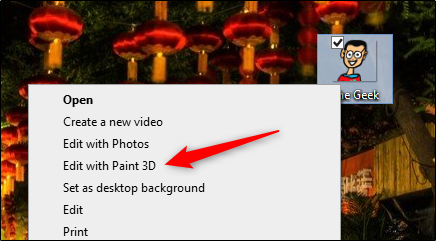
O Paint 3D será aberto com a imagem inserida. Agora é hora de redimensionar a imagem . Encontre e clique na opção “Tela” no menu do cabeçalho.
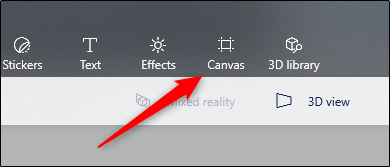
As opções de tela aparecerão no painel direito. Na seção “Redimensionar tela”, você encontrará a largura e a altura da tela atual. Antes de alterar as dimensões, marque ou desmarque estas duas opções:
- Taxa de proporção de bloqueio: redimensiona logicamente a imagem se você editar uma dimensão (largura ou altura) da tela. Isso evita que a imagem fique distorcida e esticada.
- Redimensionar imagem com tela: Com esta opção habilitada, a imagem também será redimensionada quando você alterar o tamanho da tela. Na maioria dos casos, a tela é a imagem, a menos que você insira uma imagem sem fundo. Nesta situação, o Paint 3D dará à imagem um fundo branco simples.
Para redimensionar corretamente uma imagem, recomendamos verificar as duas opções.
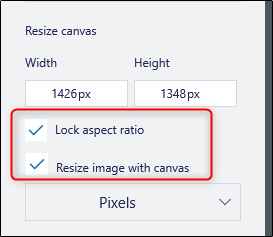
Você também pode optar por redimensionar a imagem em pixels ou em porcentagem. Escolha a opção de sua preferência selecionando a seta na caixa para mostrar o menu suspenso e, em seguida, selecionando sua opção preferida.
![]()
Em seguida, insira a figura para a qual deseja redimensionar a imagem na caixa de largura e / ou altura. Se você marcou a opção “Bloquear proporção de aspecto”, a largura da imagem será redimensionada automaticamente quando você alterar a altura e vice-versa.
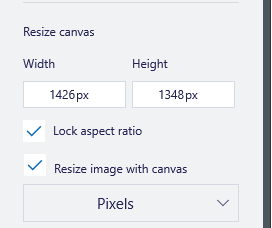
A imagem agora será redimensionada. Salve a imagem selecionando Menu> Salvar ou usando a tecla de atalho Ctrl + S.


