
Ter que abrir um monte de imagens apenas para redimensionar e salvá-las novamente é uma dor. Felizmente, a ferramenta Automator integrada da Apple pode agilizar esse processo, permitindo que você selecione um grupo de imagens e redimensione todas de uma vez – automaticamente.
Etapa um: configurar um novo serviço
Primeiro, inicie o Automator (Command + Space e digite “Automator”) e crie um novo serviço.

Os serviços são como pequenos programas que você pode executar clicando com o botão direito do mouse em um arquivo ou no menu do aplicativo.
A primeira coisa que você precisa para configurar um serviço é uma entrada, e nossa entrada serão arquivos de imagem.

Agora que você configurou a entrada, dirá ao Automator o que fazer com os arquivos.
Na caixa de pesquisa na parte superior do painel esquerdo, digite “Dimensionar imagens” e arraste a ação “Dimensionar imagens” para o painel principal. O Automator solicitará que você adicione um bloco para copiar os arquivos antes de redimensionar, o que é útil para evitar redimensionamento acidental, como omitir um 0 e perder toda a qualidade da imagem. Por padrão, a ação irá apenas fazer cópias das imagens redimensionadas e salvá-las na área de trabalho (ou outra pasta de sua escolha). Se você quiser redimensioná-los no lugar e substituir os originais, deixe este bloco de cópia de fora.
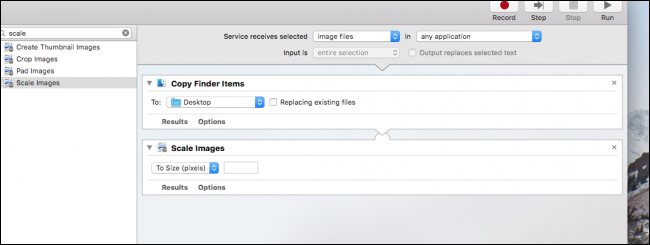
Agora você deve ter duas ações no serviço. Para fazer funcionar, clique em “Opções” no serviço Dimensionar imagens e selecione “Mostrar esta ação quando o fluxo de trabalho for executado”.
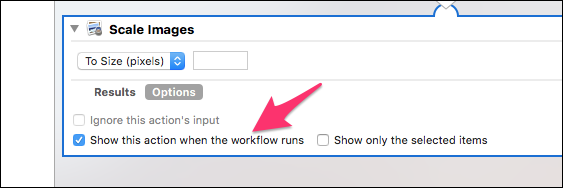
Isso fará com que o serviço abra uma caixa de diálogo solicitando o tamanho da imagem. Se você preferir usar um único tamanho, pode deixar essa opção desmarcada e digitar o tamanho que sempre deseja usar.
Quando terminar, salve o serviço e nomeie-o como quiser – vamos usar “Redimensionar”.
Etapa dois: coloque seu novo serviço em uso
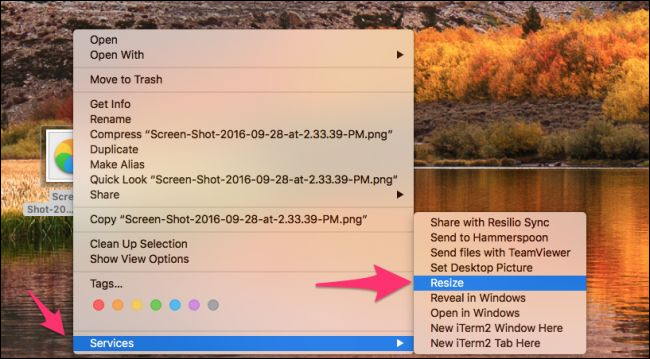
Clique com o botão direito em qualquer imagem, aponte para a opção “Serviços” na parte inferior do menu de contexto e escolha “Redimensionar” – ou o nome que você deu ao seu serviço.
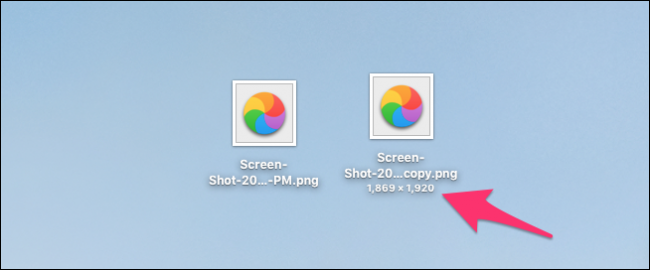
Você deve vê-lo copiar o arquivo e redimensioná-lo. Lembre-se de que a função de escala é redimensionada com base na proporção do aspecto. Se a sua imagem tiver orientação paisagem, ela redimensionará a largura; se for orientado para retrato, ele redimensionará a altura.
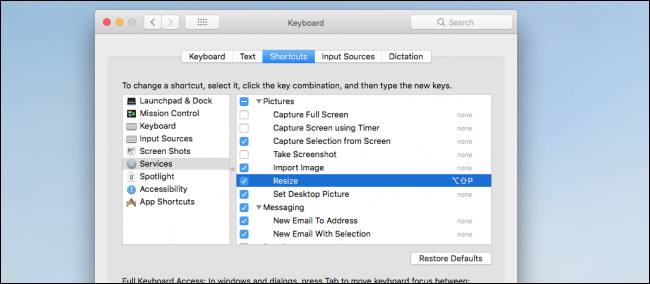
Você também pode atribuir um atalho de teclado ao serviço, se desejar, indo para Preferências do sistema> Teclado> Atalhos> Serviços.


