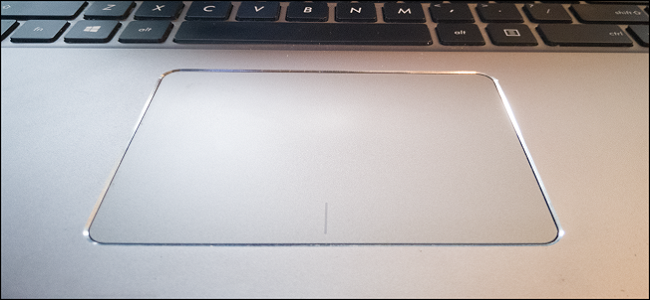
Se você alterar acidentalmente uma configuração de touchpad, se seu touchpad estiver com problemas ou se quiser um novo começo sem personalizações, você pode redefinir suas configurações de touchpad para o padrão no Windows 10.
A maioria dos laptops hoje em dia vem com touchpads que fazem muito mais do que clicar e rolar. Eles incorporam gestos de dois, três e até quatro dedos para ajudar a navegar em sua máquina Windows com facilidade. Você pode atribuir esses gestos a recursos que abrem a Cortana, alternam entre janelas ativas e abrem seu centro de ação. Além disso, você pode alterar a sensibilidade de rolagem ou desabilitar ou não o touchpad ao conectar um mouse externo . Se você já fez várias personalizações e deseja começar de novo, ou se está tendo problemas, redefinir para as opções padrão pode ajudar.
Como redefinir o touchpad para as configurações padrão
A maneira como você redefine o touchpad para as configurações padrão depende se você possui drivers adicionais do fabricante para o touchpad instalados e de qual fabricante o construiu.
No Windows 10, você pode definir as configurações do touchpad em dois lugares: no aplicativo Configurações do Windows e na ferramenta especializada fornecida pelos drivers do fabricante do touchpad (se você os tiver instalado). Infelizmente, esses dois aplicativos diferentes nem sempre são inteligentes o suficiente para sincronizar um com o outro. Portanto, por exemplo, se você fez alterações nas configurações do Windows e na ferramenta do fabricante, precisará redefini-las em ambos os lugares.
Nas configurações do Windows, é muito fácil. Pressione Windows + I para abrir o aplicativo Configurações. Na página principal, clique na categoria “Dispositivos”.
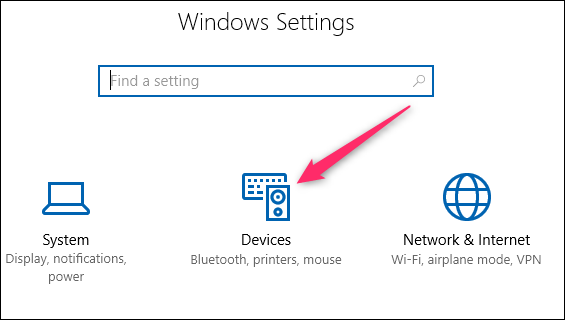
Na página Dispositivos, selecione a categoria “Touchpad” à esquerda.
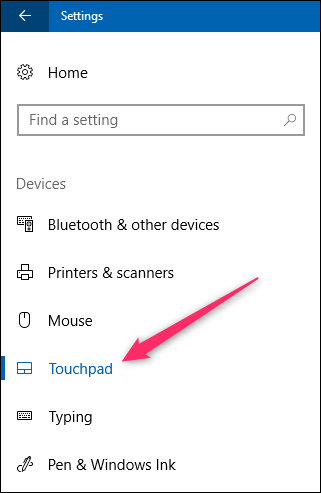
À direita, role um pouco para baixo e clique no botão “Redefinir” na seção “Redefinir o touchpad”.

Se você também tiver instalado o software touchpad do fabricante, será necessário redefinir as configurações do touchpad lá também.
Em muitos laptops, você pode encontrar um ícone para esse software na bandeja do sistema. Clique na seta “Mostrar ícones ocultos” na extremidade esquerda da bandeja e procure um ícone que se assemelha a um touchpad. Clique ou clique duas vezes nele (diferentes fabricantes fazem isso de maneira diferente) para abrir as configurações do touchpad.
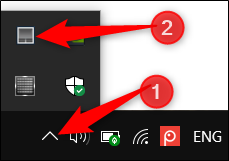
Se você não vir um ícone lá, também poderá acessar essas configurações por meio do aplicativo Configurações do Windows. De volta à mesma guia Touchpad onde você redefiniu as configurações do touchpad do Windows, role um pouco mais para baixo e clique no link “Configurações Adicionais”.

Isso abre a caixa de diálogo Propriedades do mouse. Você deverá ver uma guia na parte superior que oferece uma maneira de acessar o software touchpad do fabricante. Em um laptop Dell, há uma guia “Dell Touchpad”. Nessa guia, podemos clicar no link “Clique aqui para mostrar as configurações do Dell Touchpad”.

Isso abre a ferramenta Dispositivos apontadores da Dell, onde podemos clicar no botão “Padrão” para redefinir as configurações do touchpad definidas aqui.

Você terá que vasculhar a ferramenta fornecida pelo fabricante, mas o recurso de redefinição geralmente é muito fácil de encontrar. Aqui está no aplicativo ASUS Smart Gesture em um laptop ASUS.

É um pouco chato que as configurações do Windows 10 geralmente não sincronizem com as da ferramenta do fabricante, mas pelo menos é fácil redefini-las quando você precisa.


