![imagem [2] imagem [2]](https://maisgeek.com/wp-content/uploads/2020/10/image2_thumb.png)
Esquecer sua senha nunca é divertido, mas felizmente há uma maneira muito fácil de redefinir a senha. Tudo que você precisa é uma cópia do disco de instalação do Windows e um truque simples de linha de comando.
Observação: se estiver usando o Windows 10 e uma conta da Microsoft, você precisará redefinir sua senha de uma maneira diferente . O problema é que, com as contas da Microsoft, sua senha realmente precisa ser redefinida nos servidores, em vez de apenas localmente.
Redefinindo sua senha esquecida do Windows
Inicialize o disco do Windows (se você não tiver um, você pode fazer um ) e selecione a opção “Reparar seu computador” no canto esquerdo inferior.
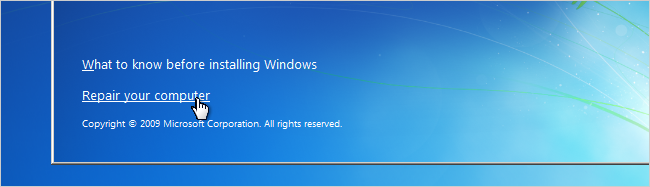
Continue até chegar à opção para abrir o Prompt de Comando, que você deseja selecionar.
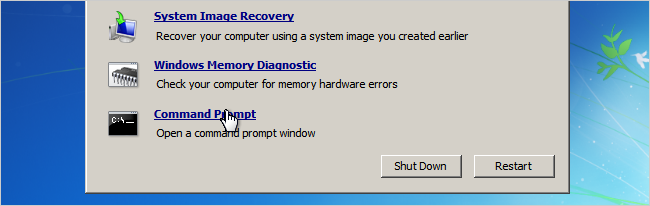
Primeiro, você vai querer digitar o seguinte comando para fazer backup do arquivo original de sticky keys:
copiar c: \ windows \ system32 \ sethc.exe c: \
Em seguida, você copiará o executável do prompt de comando (cmd.exe) sobre o executável das teclas aderentes:
copiar c: \ windows \ system32 \ cmd.exe c: \ windows \ system32 \ sethc.exe
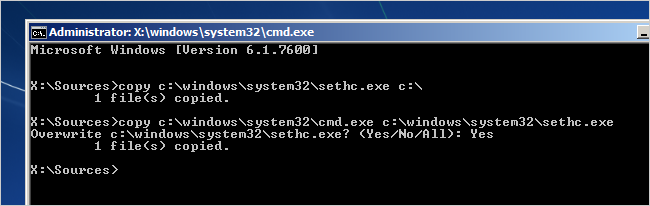
Agora você pode reiniciar o PC.
Redefinindo a senha
Assim que chegar à tela de login, pressione a tecla Shift 5 vezes e você verá um prompt de comando do modo de administrador.
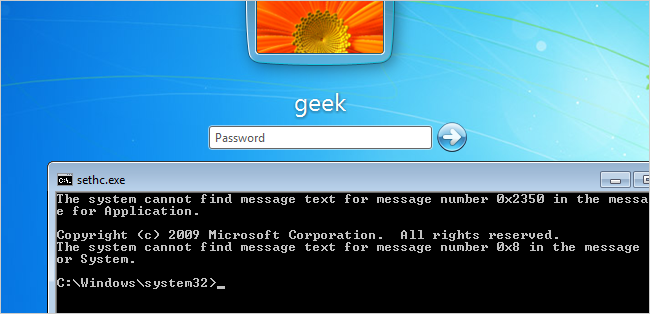
Agora, para redefinir a senha, basta digitar o seguinte comando, substituindo o nome de usuário e a senha pela combinação desejada:
net user geek MyNewPassword
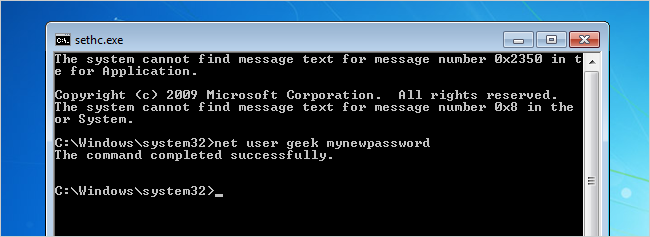
Isso é tudo que há para fazer. Agora você pode fazer o login.
Claro, você provavelmente desejará colocar o arquivo sethc.exe original de volta, o que pode ser feito reiniciando no CD de instalação, abrindo o prompt de comando e copiando o arquivo c: \ sethc.exe de volta para c: \ windows \ system32 \ sethc.exe.


