
Se você usou um cartão SD para propósitos mais avançados do que simplesmente armazenar fotos digitais (por exemplo, rodar um sistema operacional móvel ou micro), você descobrirá que ele requer um pouco mais de sutileza do que simplesmente formatar o cartão para recuperar todo o espaço. Continue lendo enquanto mostramos como.
Caro How-To Geek,
Eu acompanhei um dos seus excelentes tutoriais do Raspberry Pi alguns meses atrás. Recentemente, atualizei para um cartão SD maior para o Pi e retirei o antigo para usar em outro projeto. Quando fui reformatar o cartão, apenas 64 MB da capacidade original estavam disponíveis e, mesmo quando entrei no Gerenciamento de disco no Windows, o melhor que pude fazer foi despejar o conteúdo da partição inacessível (e presumivelmente cheia de Linux). Isso me deixou com uma pequena partição acessível pelo Windows e uma grande partição fantasma com a qual não posso fazer nada.
Tenho certeza de que há uma solução simples, mas nem tenho certeza se fiz um bom trabalho ao descrever meu problema (então, como você pode imaginar, não sei o que pesquisar no Google para chegar ao fundo das coisas !) Socorro!
Atenciosamente,
Sofrendo de Atrofia do Cartão SD
Não se preocupe, Sofrimento, pegamos um cartão que havíamos usado anteriormente para um projeto Pi apenas para recriar sua situação e mostrar como recuperar a capacidade total do seu cartão. O cerne do problema são as alterações de partição que o cartão SD sofre durante a configuração PI inicial: 64 MB do cartão é reservado como uma partição FAT32 acessível pelo Windows que hospeda arquivos de configuração e outros pequenos arquivos que se beneficiam da acessibilidade baseada em FAT32 cross-OS (para que você possa inserir facilmente o cartão SD em um PC moderno e ajustar esses arquivos de configuração) e o resto é formatado para uso pelo Raspbian, que é uma versão derivada do Debian do Linux. Como resultado, a maior parte da placa se torna uma espécie de buraco negro para o Windows.
Dito isso, é fácil reparar quando você tem a ferramenta certa ao seu alcance. Primeiro, vamos dar uma olhada na aparência do cartão SD se você tentar recuperar o espaço usando o Disk Manager como fez:
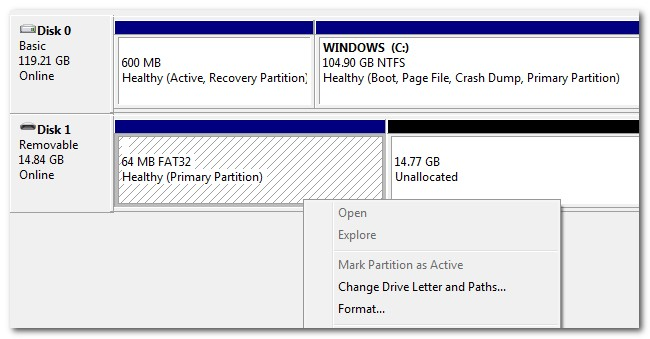
Você pode formatar a pequena partição FAT32 de 64M, mas o restante do cartão SD permanece “Não alocado” depois que você despeja a partição Linux existente (e inacessível). Nenhuma quantidade de empurrões ou empurrões no aplicativo Disk Manager vai resolver esse problema. Em vez disso, vamos recorrer à ferramenta DISKPART simples e eficaz.
Abra o menu Iniciar e digite “diskpart” na caixa de execução. Pressione Enter. O UAC do Windows solicitará que você autorize o acesso de administrador à ferramenta DISKPART.
Uma janela semelhante a um prompt de comando será aberta, apenas o prompt dirá “DISKPART”. Nesse prompt, digite “list disk”.

Na lista de saída em nossa máquina você pode ver o disco rígido do computador (119GB) e o cartão SD removível (14GB). É absolutamente crítico que você anote o número do disco adequado. Os comandos DISKPART são imediatos e sem qualquer aviso. Se você digitar o número do disco errado, vai se divertir muito.
Depois de identificar o número do disco do seu cartão SD, digite o seguinte comando “selecionar o disco #” onde # é o número do disco do seu cartão SD.

Quaisquer comandos que você executar após este ponto, somente farão alterações no disco selecionado; agora seria um bom momento para verificar se você selecionou o disco certo apenas para ser mais seguro.
A seguir, agora digite o comando “limpar”

O comando clean zera os setores do disco que contêm os dados da partição. Se você deseja zerar todos os dados do cartão SD, pode usar “limpar tudo”, mas a menos que tenha um motivo urgente de privacidade / segurança para substituir todo o cartão SD com zeros, não é aconselhável desperdiçar os ciclos de leitura / gravação da mídia flash.
Depois de limpar o disco, digite o seguinte comando “criar partição primária”

O comando, como a sintaxe indica, cria uma nova partição no disco e a define como primária. Depois de criar a partição primária, toda a capacidade de armazenamento do cartão SD deve estar disponível para o Windows. Se dermos uma espiada no Disk Manager, não veremos mais uma pequena partição com um grande pedaço de espaço não alocado, mas uma grande partição pronta para ser formatada:
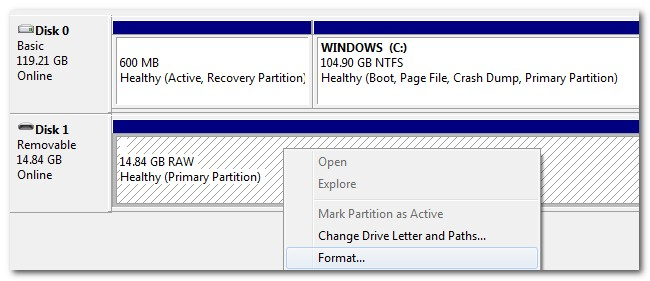
Isso é tudo que há para fazer! Um pouco de wizardy DISKPART e o cartão SD é novo de fábrica.


