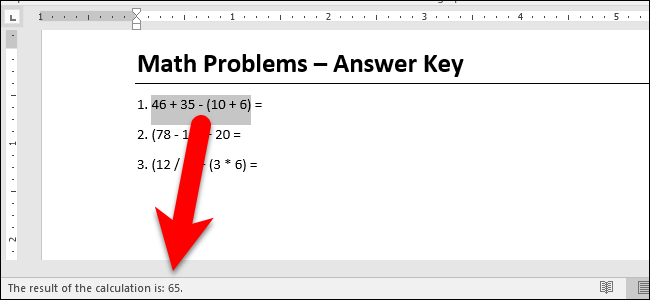
Quando você precisa fazer um cálculo rápido, normalmente pensa em usar a calculadora do Windows. No entanto, se você estiver trabalhando no Microsoft Word, poderá calcular equações simples digitadas em seu documento usando o comando Calcular, não tão óbvio do Word.
Para usar o comando Calculate, precisamos adicioná-lo à Barra de Ferramentas de Acesso Rápido. Para fazer isso, clique no botão de seta para baixo no lado direito da Barra de Ferramentas de Acesso Rápido e selecione “Mais Comandos” no menu suspenso.
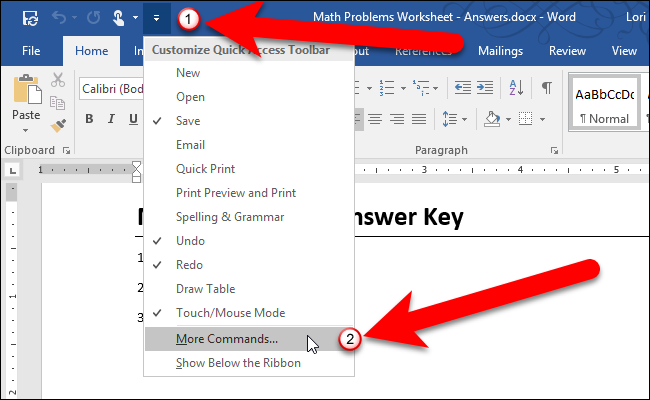
Selecione “Todos os comandos” na lista suspensa “Escolher comandos de”.
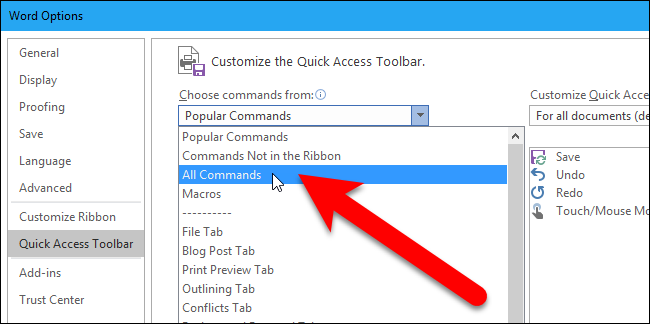
Na lista de comandos à esquerda, role para baixo até o comando “Calcular”, selecione-o e clique em “Adicionar”.
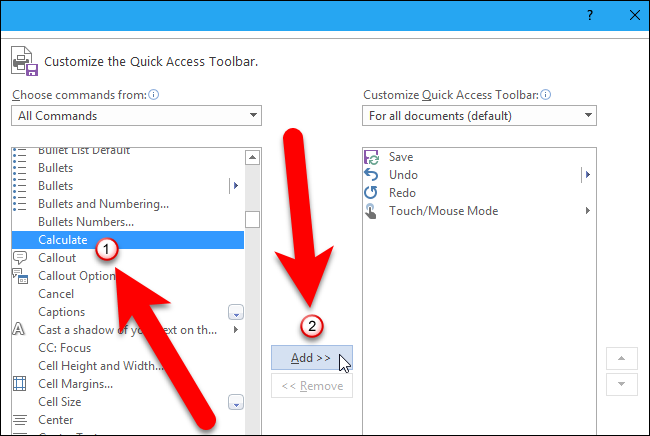
O comando Calcular é adicionado à lista à direita. Clique em “OK” para aceitar a alteração.
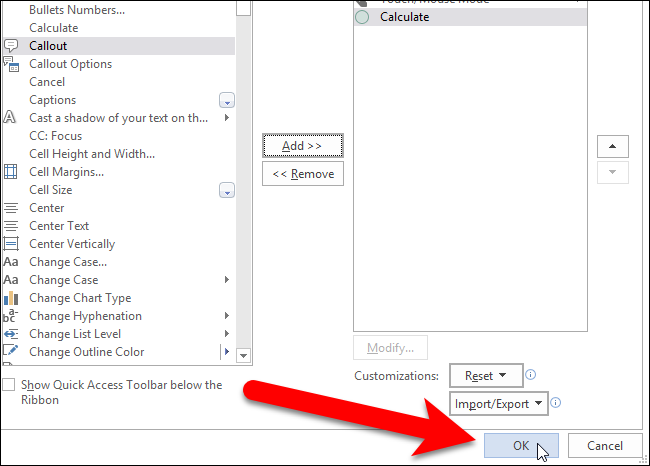
Agora você pode digitar e selecionar uma equação simples (não selecione o sinal de igual) em seu documento do Word e clicar no botão “Fórmula”. Por algum motivo, o botão não se chama Calcular.
NOTA: Se você usar espaços em sua equação, como fazemos em nosso exemplo abaixo, o Word pode transformar seus hífens em travessões, o que não funcionará. Veja nossa nota no final deste artigo para uma correção. (Se você não usar espaços em sua equação, isso não será um problema.)
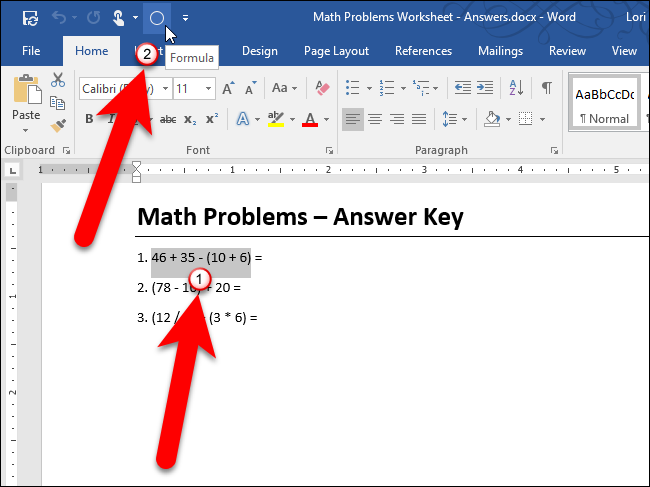
O resultado é exibido no lado esquerdo da barra de status na parte inferior da janela do Word.
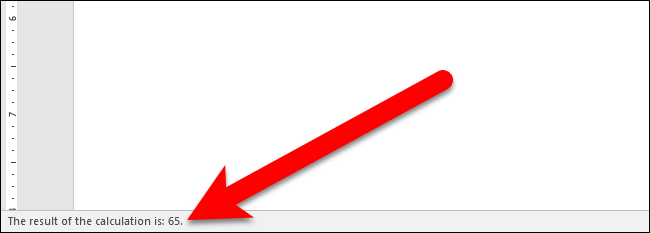
O comando Calcular não irá inserir a resposta em seu documento. Você deve fazer isso manualmente, se é isso que deseja fazer. Você também pode adicionar um suplemento de calculadora de terceiros ao Word que permite fazer cálculos simples e inserir automaticamente a resposta em seu documento.
NOTA: Ao fazer a subtração usando o comando Calcular, você deve usar um hífen, não um travessão. No entanto, por padrão, o Word substitui um hífen por um travessão quando você digita um espaço, mais texto e outro espaço, como você faria em uma equação. Você não precisa colocar espaços entre os números e os operadores (+, -, *, /) para que o comando Calcular funcione, mas você pode querer se estiver incluindo as equações em seu documento. Isso tornará as equações mais fáceis de ler.
Se você gosta de colocar espaços em suas equações, há uma configuração de AutoFormatação que você pode desativar para evitar que o Word substitua um hífen por um travessão. Portanto, antes de falarmos sobre o comando Calculate, veja como desabilitar essa configuração de AutoFormatação. Clique na guia “Arquivo” e em “Opções”. Na caixa de diálogo Opções do Word, clique em “Revisão de texto” à esquerda e, a seguir, clique no botão “Opções de AutoCorreção” na seção de opções de AutoCorreção à direita. Clique na guia “AutoFormatação ao Digitar” e desmarque a caixa “Hífens (-) com traço (-)”.
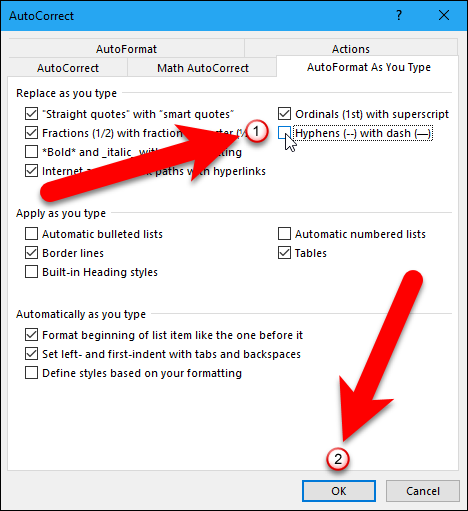
Agora, essas equações bem espaçadas devem funcionar perfeitamente.


