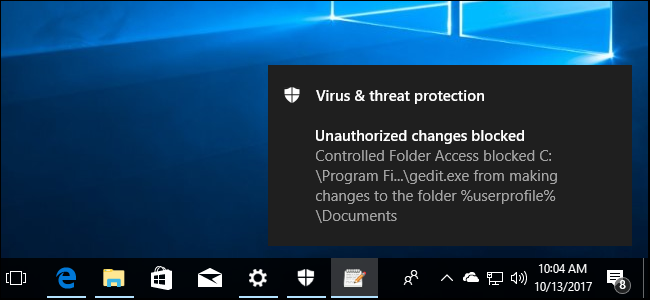
O Fall Creators Update do Windows 10 inclui um novo recurso do Windows Defender projetado para proteger seus arquivos contra ransomware . É chamado de “Acesso controlado à pasta” e está desabilitado por padrão. Você mesmo precisará habilitá-lo se quiser experimentar.
Esse recurso não substitui bons backups , que podem ajudá-lo a recuperar seus arquivos no caso de um ransomware passar pelo software de segurança. Mas ainda é bom ter habilitado como medida preventiva.
Índice
Como funciona o acesso controlado a pastas
Este recurso faz parte do Windows Defender . Ele fornece uma camada adicional de proteção quando os programas tentam fazer alterações em arquivos em suas pastas de dados pessoais, como suas pastas Documentos, Imagens e Área de Trabalho. Normalmente, qualquer programa em execução em seu sistema poderia fazer qualquer coisa que quisesse com essas pastas. Com esse novo recurso habilitado, apenas “aplicativos considerados amigáveis pela Microsoft” ou aplicativos que você permite especificamente poderão fazer alterações em seus arquivos pessoais nessas pastas.
Em outras palavras, isso impedirá que o ransomware criptografe ou faça qualquer alteração em suas pastas protegidas.
O acesso controlado à pasta não protege contra a exibição de malware e cópias de seus arquivos. Ele apenas protege contra malware que altera esses arquivos. Portanto, se o malware estivesse em execução no seu PC, ele ainda poderia fazer cópias dos seus dados pessoais e enviá-los para outro lugar – simplesmente não seria capaz de sobrescrever esses arquivos ou excluí-los.
Como habilitar o acesso controlado à pasta
Para habilitar este recurso, abra o aplicativo Windows Defender Security Center. Para encontrá-lo, clique em Iniciar, digite “Windows Defender” e inicie a Central de Segurança do Windows Defender.
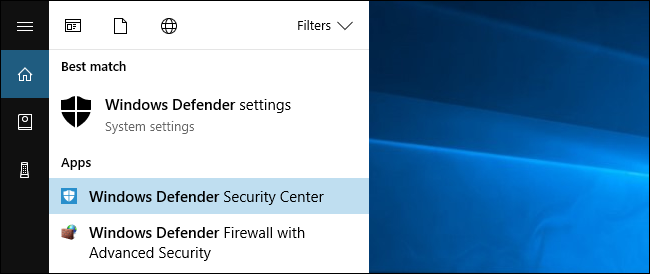
Clique no ícone em forma de escudo “Proteção contra vírus e ameaças” na barra lateral do Windows Defender. Depois de fazer isso, clique no link “Configurações de proteção contra vírus e ameaças”.
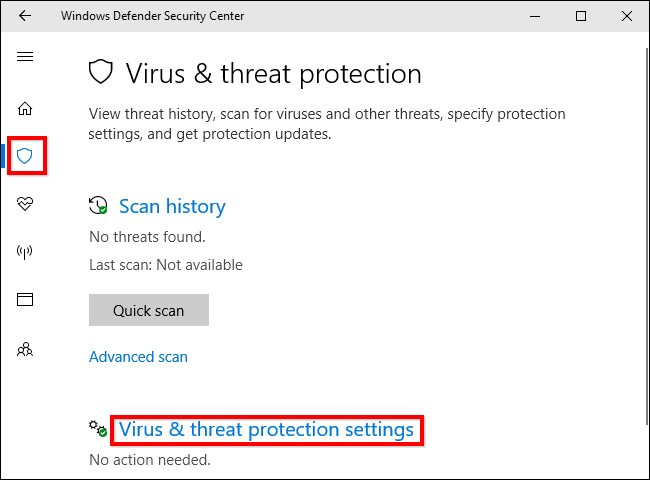
Role para baixo e defina a opção “Acesso controlado à pasta” como “Ativado” clicando nela. Concorde com o prompt do Controle de conta de usuário que aparece depois para confirmar essa alteração.
Se você não vir esta opção, provavelmente seu PC ainda não foi atualizado para a Atualização dos Criadores de Outono.
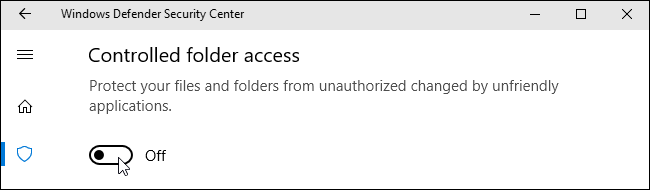
Como escolher quais pastas são protegidas
Depois de habilitar esse recurso, você pode clicar em “Pastas protegidas” em Acesso controlado a pastas na interface do Windows Defender para gerenciar quais pastas estão protegidas.
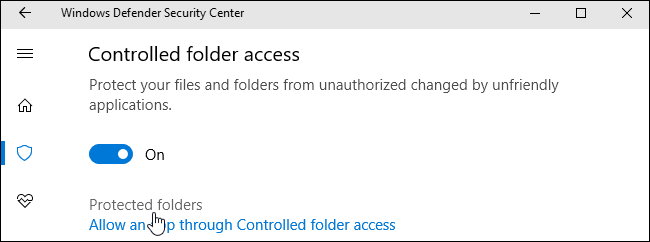
Por padrão, você verá que o Windows protege as pastas do sistema e as pastas de dados do usuário. Isso inclui as pastas Documentos, Imagens, Vídeos, Música, Área de Trabalho e Favoritos na pasta da sua conta de usuário.
Se você armazenar dados importantes em outras pastas, clique no botão “Adicionar uma pasta protegida” e adicione outras pastas com seus dados pessoais importantes.
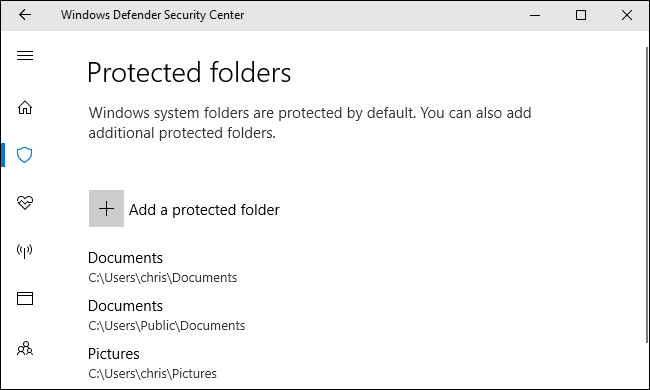
Como conceder acesso aos seus arquivos a um programa
Aqui está a boa notícia: o Windows tenta ser inteligente quanto a isso. O Windows Defender permitirá automaticamente que programas conhecidos e seguros alterem os arquivos nessas pastas, para que você não precise se preocupar em permitir que todos os diferentes programas que usa acessem seus arquivos pessoais.
No entanto, quando um programa sobre o qual o Windows Defender não tem certeza tenta alterar os arquivos encontrados nessas pastas, essa tentativa será bloqueada. Quando isso ocorrer, você verá uma notificação de “Alterações não autorizadas bloqueadas” informando que o Acesso à pasta controlada bloqueou a gravação de um programa específico em uma pasta protegida específica. O programa provavelmente exibirá uma mensagem de erro.
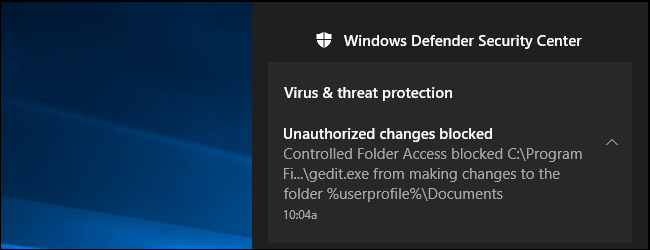
Se vir esta notificação e souber que o programa que está a utilizar é seguro, pode permitir o acesso ao ir para Windows Defender> Protecção contra vírus e ameaças> Definições de protecção contra vírus e ameaças e clicar em “Permitir uma aplicação através do acesso controlado à pasta” link em Acesso à pasta controlada.
Você também pode simplesmente clicar na notificação, que estará na sua Central de ações, caso ainda não a tenha dispensado, para ir diretamente para esta tela.
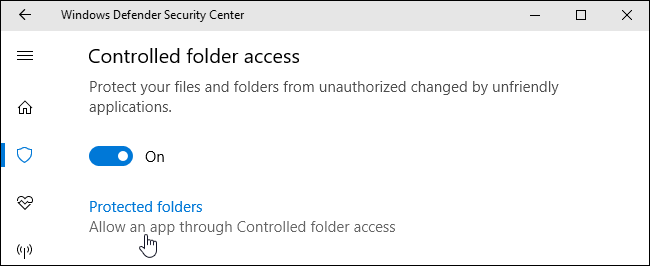
Clique no botão “Adicionar um aplicativo permitido” e navegue até o programa ao qual deseja conceder acesso. Você terá que encontrar o arquivo .exe associado ao programa, que provavelmente estará em algum lugar na pasta Arquivos de programas .

Sempre que você vir a notificação e quiser desbloquear um aplicativo, volte aqui e adicione-o. Você não deve ter que fazer isso para muitos aplicativos, pois os aplicativos populares devem ser conhecidos como seguros e permitidos automaticamente por meio do acesso controlado à pasta.

System administrators managing networks of PCs can use Group Policy, PowerShell, or a Mobile Device Management (MDM) server to enable this feature across an entire network of PCs. Consult Microsoft’s official documentation for more information about this.


