
O cliente Outlook vem com vários painéis diferentes que você pode mostrar e ocultar. Cada um desses painéis foi projetado para facilitar a localização, visualização e gerenciamento de itens no Outlook. Vamos dar uma olhada em como você os acessa e como pode personalizá-los de acordo com sua maneira de trabalhar, começando com o painel de navegação.
Índice
Personalize a seção de favoritos
O painel de navegação, também conhecido como painel de pastas, é o painel do lado esquerdo que mostra pastas como Caixa de entrada e Itens enviados, bem como quaisquer caixas de correio ou grupos compartilhados.

Por padrão, o Outlook exibe o painel de navegação com a pasta “Favoritos” visível na parte superior para fácil acesso. Favoritos são uma coleção de pastas comumente usadas, como Caixa de entrada e Itens enviados.
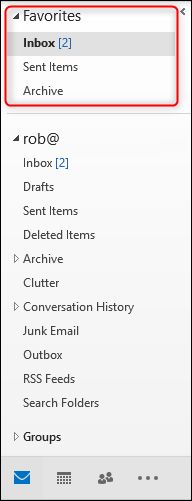
Você pode adicionar qualquer pasta que desejar aos Favoritos clicando com o botão direito do mouse na pasta no painel de navegação e clicando em “Adicionar aos favoritos”.
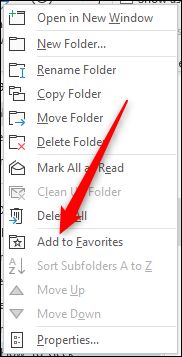
A pasta aparecerá na seção Favoritos.
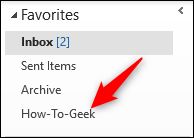
Você também pode arrastar e soltar pastas na seção Favoritos. As pastas exibidas nos Favoritos não são pastas novas ou cópias de pastas existentes; eles são atalhos para pastas em sua caixa de correio.
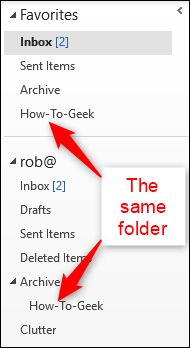
Isso significa que se você excluir um e-mail de uma pasta em seus Favoritos, estará excluindo-o da pasta “real” exibida na caixa de correio. Você pode adicionar ou remover qualquer pasta que desejar em seus Favoritos. Clique com o botão direito em uma pasta em Favoritos e selecione “Remover dos Favoritos” para removê-la.
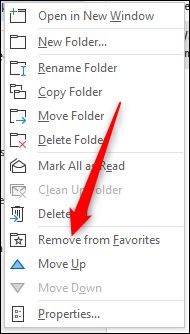
A pasta ainda estará disponível na caixa de correio; apenas não estará visível nos Favoritos. Embora você possa adicionar pastas aos Favoritos arrastando e soltando, não é possível remover pastas dos Favoritos arrastando e soltando-as de volta na caixa de correio. A única maneira de remover uma pasta dos Favoritos é usar o menu de contexto do botão direito.
Você também pode desativar os Favoritos totalmente se não quiser usá-los. Não importa em que pasta você esteja, clique em Exibir> Painel de pastas.
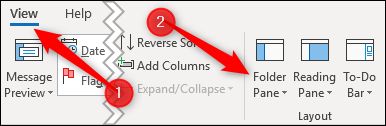
No menu que aparece, desative a opção “Favoritos”.
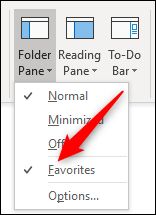
Isso removerá a seção Favoritos do painel de navegação. Para reativá-lo, clique em Exibir> Painel de pastas e ative os “Favoritos” novamente.
Personalize a visualização do painel de navegação
Você pode notar que as opções suspensas do painel Pasta incluem mais do que apenas ativar e desativar os Favoritos. Você também pode escolher se o painel de navegação está visível (a configuração padrão), minimizado para o lado ou totalmente desligado.
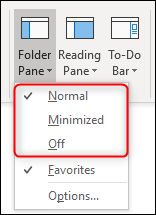
Minimizar o painel é útil em telas menores, e desligar o painel pode ser útil quando você está lidando com muitos e-mails em uma pasta e deseja maximizar o espaço da tela. Se você escolher a opção “Minimizado”, o painel deslizará para a esquerda e mostrará apenas os três primeiros itens nos Favoritos.
![]()
Para visualizar o painel completo novamente, clique na seta na parte superior do painel para deslizá-lo para fora.
Quando você move o ponteiro para outro lugar no Outlook, o painel é minimizado novamente. Para mantê-lo visível, você pode retornar a Exibir> Painel de pastas e alterar a configuração para “Normal” ou clicar no pino no canto superior direito do painel.
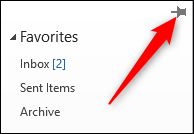
Personalize os ícones na parte inferior do painel de navegação
Na parte inferior do painel de navegação, os ícones representam outras funções do Outlook – Calendário, Tarefas e assim por diante.
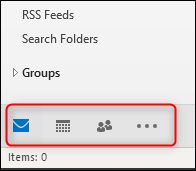
Para mover entre eles, clique em um ícone ou pressione Ctrl + [um número] no teclado. Ctrl + 1 move para o primeiro ícone da lista, Ctrl + 2 para o segundo e assim por diante. Passar o mouse sobre cada ícone mostra uma visão rápida de dados importantes, como eventos futuros no Calendário ou seus contatos favoritos em Pessoas.
![]()
Você pode escolher quantos ícones são exibidos aqui, em que ordem eles estão e se o Outlook os exibe como ícones ou palavras. Para acessar essas opções, vá para Exibir> Painel de pastas novamente e selecione “Opções”.

Alternativamente, você pode ir para Arquivo> Opções> Avançado e clicar no botão “Navegação”.
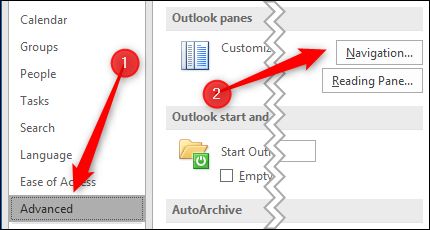
Qualquer que seja a rota escolhida, o Outlook exibe a janela “Opções de navegação”.

A primeira opção permite escolher quantos itens o Outlook exibe na parte inferior do painel de navegação. O número máximo que você pode escolher é oito, embora a maioria das pessoas tenha apenas sete itens para exibir, já que a oitava opção costumava ser Diário (que foi descontinuado no Outlook 2013). A Microsoft nunca chegou a mudar o limite de oito para sete.
Não importa o número que você escolher aqui, você precisará estender o painel de navegação para mostrar os ícones extras. Você pode redimensionar o painel arrastando sua borda direita.
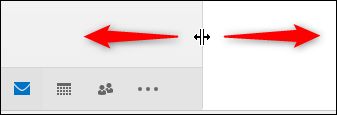
Se você preferir ver os nomes das opções em vez dos ícones, pode desativar a opção “Navegação compacta”.
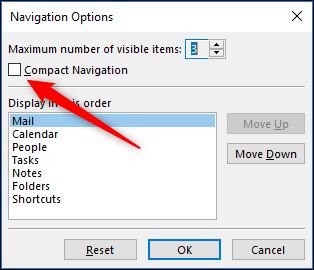
Isso altera as opções de nomes, que ainda obedecerão ao valor “Número máximo de itens visíveis” que você escolheu.
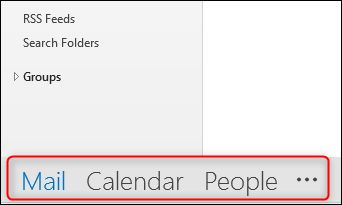
Você pode alterar a ordem dos itens selecionando um item e usando os botões “Mover para cima” e “Mover para baixo”.
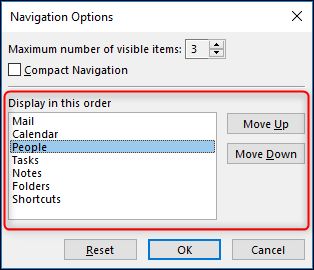
Isso é útil se você tiver itens específicos que usa regularmente, como Tarefas ou Notas, e deseja que eles sejam mais acessíveis sem exigir que todos os itens estejam visíveis. Como alternativa, você pode arrastar e soltar os itens em uma ordem diferente no próprio painel de navegação. Você pode alterar a ordem independentemente de ter a configuração “Navegação compacta” ativada ou desativada.

Há uma pequena estranheza da qual você deve estar ciente. Usar a combinação Ctrl + [número] ainda abre os ícones em sua ordem padrão original. CTRL + 1 sempre abre o e-mail, CTRL + 2 sempre abre o calendário e assim por diante, não importa como você ordene os próprios ícones.
Finalmente, existe o botão “Reiniciar”, que retorna as opções do painel de navegação para sua configuração padrão.
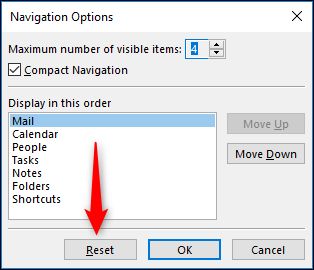
Isso redefine o valor “Número máximo de itens visíveis” para quatro e a ordem dos itens para o padrão. No entanto, isso não altera a configuração de “Navegação compacta”; se você o desligou, ele permanece desligado mesmo quando você redefine os padrões.
E isso é uma olhada no painel de navegação, uma das partes mais fundamentais do Outlook. Esperançosamente, essas opções de personalização podem fazer com que funcione melhor para você.


