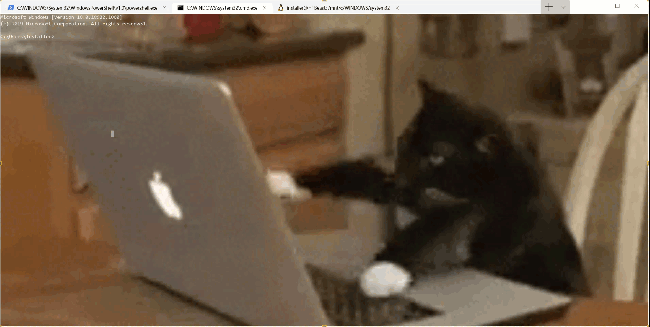Com o novo aplicativo Terminal do Windows , o Windows agora finalmente tem um terminal com guias que pode executar prompts de Cmd, PowerShell e Bash na mesma janela . Ele também é profundamente personalizável – você pode até definir GIFs animados como plano de fundo.
Além do fundo, você também pode alterar o tema do terminal. Quer sejam as cores do texto, dos fundos ou do estilo da fonte, você pode personalizar o Windows Terminal. A Microsoft até incluiu vários temas predefinidos. Tudo que você precisa é um editor de texto e alguma familiaridade básica com JSON. Se você não estiver familiarizado com JSON, provavelmente ainda poderá fazer alterações; nós vamos orientá-lo.
Índice
Como personalizar o terminal Windows

A primeira etapa para personalizar o Terminal do Windows é garantir que o Windows tenha um aplicativo padrão associado ao tipo de arquivo JSON. A melhor maneira de fazer isso é usando o File Explorer.
Abra o File Explorer e encontre um arquivo JSON. Se você não tiver um, crie um. Clique com o botão direito do mouse em File Explorer e em “Novo” e clique em “Documento de texto”.
Renomeie o arquivo para test.json (excluindo a extensão .txt no processo) e confirme que deseja alterar a extensão. Se você não vir a extensão de arquivo .txt, diga ao File Explorer para mostrar as extensões de arquivo .
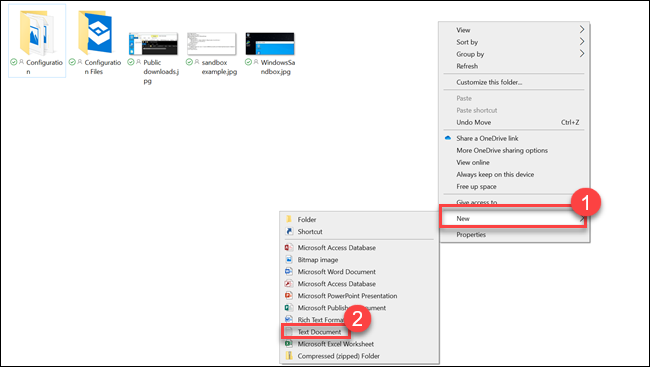
A seguir, clique com o botão direito no novo arquivo JSON e escolha a opção “Abrir com”. Escolha o seu editor de texto preferido, seja o Notepad ++ ou o Notepad.
Agora que você tem um editor de texto definido para arquivos JSON, é hora de fazer alterações nas configurações do Terminal do Windows. Abra o Terminal do Windows e clique na seta para baixo na barra de título (à direita do símbolo de adição) e escolha “Configurações”.
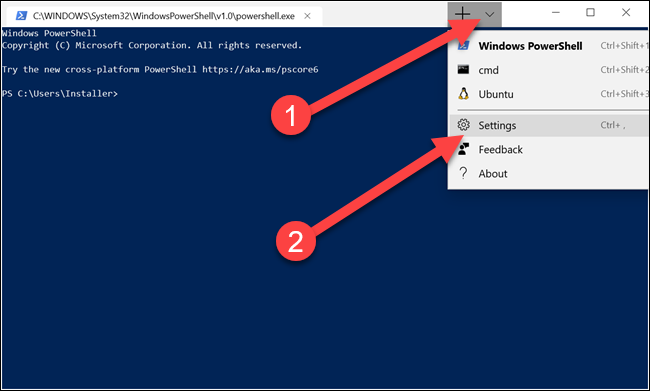
Um arquivo JSON será iniciado no editor escolhido anteriormente. Você pode fazer todas as alterações aqui.
Como mudar o fundo
Você pode alterar o plano de fundo para qualquer tipo de arquivo de imagem de sua preferência – PNG, JPEG ou até mesmo GIF animado.
Para alterar o plano de fundo de qualquer um dos shells, primeiro você precisa colocar o arquivo de imagem em um local que o Terminal App possa ler. O Windows Terminal é um aplicativo da Plataforma Universal do Windows (UWP), então ele prefere usar sua própria pasta AppData . AppData é uma pasta que você geralmente encontra no Perfil do usuário e é usada para armazenar as configurações do programa. Os aplicativos UWP criam uma pasta AppData personalizada e a usam. A pasta AppData do Windows Terminal está localizada em:
% LOCALAPPDATA% \ Packages \ Microsoft.WindowsTerminal_8wekyb3d8bbwe \ RoamingState
Apenas copie isso na barra de caminho do Explorador de Arquivos e pressione Enter; você será levado ao local correto. Coloque seus arquivos de imagem aqui, e o Terminal do Windows pode usá-los como fundos.
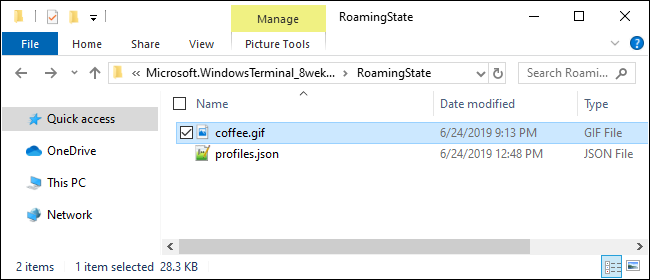
Abra Configurações no Terminal do Windows e vá até o perfil que deseja alterar. Existem vários perfis na seção ” "profiles" :”. Cada um corresponde a uma opção no menu: Cmd, PowerShell, distros Linux e assim por diante. Você pode saber qual é qual examinando a linha ” commandline” ou ” name” em cada seção.
Para alterar a imagem de fundo de uma dessas seções, sob a "icon"linha, adicione as seguintes linhas:
"backgroundImage": "ms-appdata: ///roaming/yourimage.jpg", "backgroundImageOpacity": 0,75, "backgroundImageStretchMode": "fill",
Onde “suaimagem.jpg” é o nome da sua imagem ou arquivo gif. Certifique-se de que todas as linhas da seção – exceto a última – terminem com uma vírgula.
Se estiver usando um arquivo GIF, você pode querer alterar o “preenchimento” para “uniformToFill”. Acabamos com uma caixa preta ao redor de nosso GIF com “preencher”, mas funcionou com “uniformToFill”.
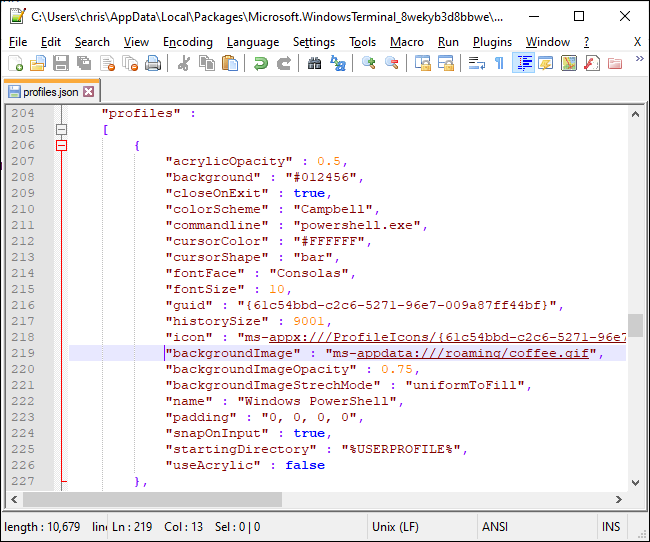
Salve o arquivo e suas alterações aparecerão imediatamente, mesmo com o Terminal do Windows aberto.
Como alterar ligações de teclas padrão
A primeira seção refere-se aos atalhos de teclado, se você não gostar de um atalho de teclado específico, poderá alterá-los aqui. Por exemplo, se quiser que Ctrl + e feche as guias, você encontrará esta seção:
{
"command": "closeTab",
"chaves" :
[
"ctrl + w"
]
},
Mude “ctrl + w” para “ctrl + e” (certificando-se de manter as aspas) e depois salve o arquivo. Se você deseja alinhar tudo para coincidir com o recuo existente, esteja ciente de que o arquivo usa espaços em vez de tabulações. E, como visto em nossas imagens, o arquivo usa Unix Line Endings, mas a maioria dos editores de texto ( até mesmo o Notepad ) pode lidar com Unix Line Endings sem problemas.
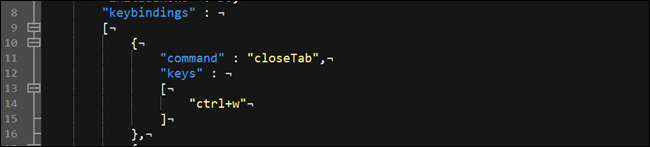
Como mudar o esquema de cores padrão
O Windows Terminal vem com vários esquemas de cores que alteram a cor da fonte, cor do plano de fundo, forma do cursor e assim por diante. Você pode escolher temas individualmente para Prompt de Comando, Bash e PowerShell.
Para mudar o tema padrão, primeiro, encontre o perfil de shell que você deseja, rolando para baixo até a "profiles" : seção ” ” e observando a entrada da linha de comando em cada subseção.
O Prompt de comando pode ser encontrado em "commandline" : "cmd.exe":, por exemplo. Em seguida, mude "colorScheme" : "Campbell" para a cor de sua escolha. Você pode escolher entre Campbell, One Half Dark, One Half Light, Solarized Dark e Solarized Light. Se você quisesse luz solarizada, por exemplo, alteraria a linha do esquema de cores para "colorScheme" : "Solarized Light. Esses são os mesmos esquemas de cores usados pelo utilitário colortool da Microsoft .
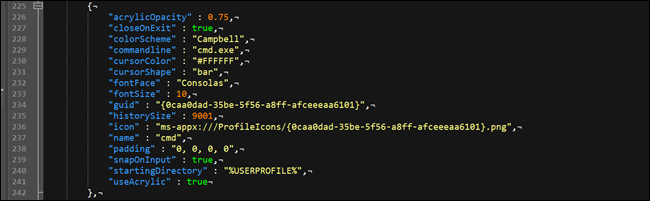
O Windows Terminal é muito interessante e dá uma pequena amostra do antigo recurso Windows Sets da Microsoft . A funcionalidade com guias aqui não é tão robusta, mas é uma dica do que poderia ter sido. No mínimo, agora você não precisará alternar programas para alternar entre o Prompt de Comando, o Powershell e o Bash.