
O Mission Control da Apple oferece uma boa visão de todas as suas janelas abertas, desktops, aplicativos de tela inteira e aplicativos em exibição dividida, e permite que você alterne facilmente entre eles. Funciona muito bem por padrão, mas também pode ser configurado para atender melhor às suas preferências.
Para entender melhor tudo o que é o Controle da Missão, é importante saber como funciona. Principalmente, o Mission Control permite que você encontre coisas e alterne rapidamente entre seus vários desktops virtuais , que a Apple chama de Spaces.
A maneira mais rápida de entrar no Controle da Missão é apertar o botão Controle da Missão, que também funciona como F3. Você também pode deslizar para cima com três dedos no trackpad.
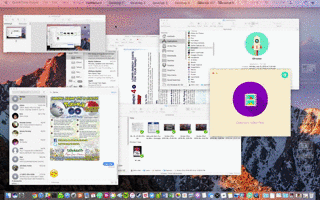
Ao fazer isso, você terá uma visão geral de todos os seus aplicativos abertos, para que possa escolher o aplicativo que deseja e trazê-lo para a frente em vez de encontrá-lo no Dock ou usando Command + Tab.
Se quiser mover a janela de um aplicativo para outra área de trabalho, você pode arrastá-la para qualquer uma delas na parte superior. Se você precisar adicionar mais Espaços, clique no “+” no canto superior direito.
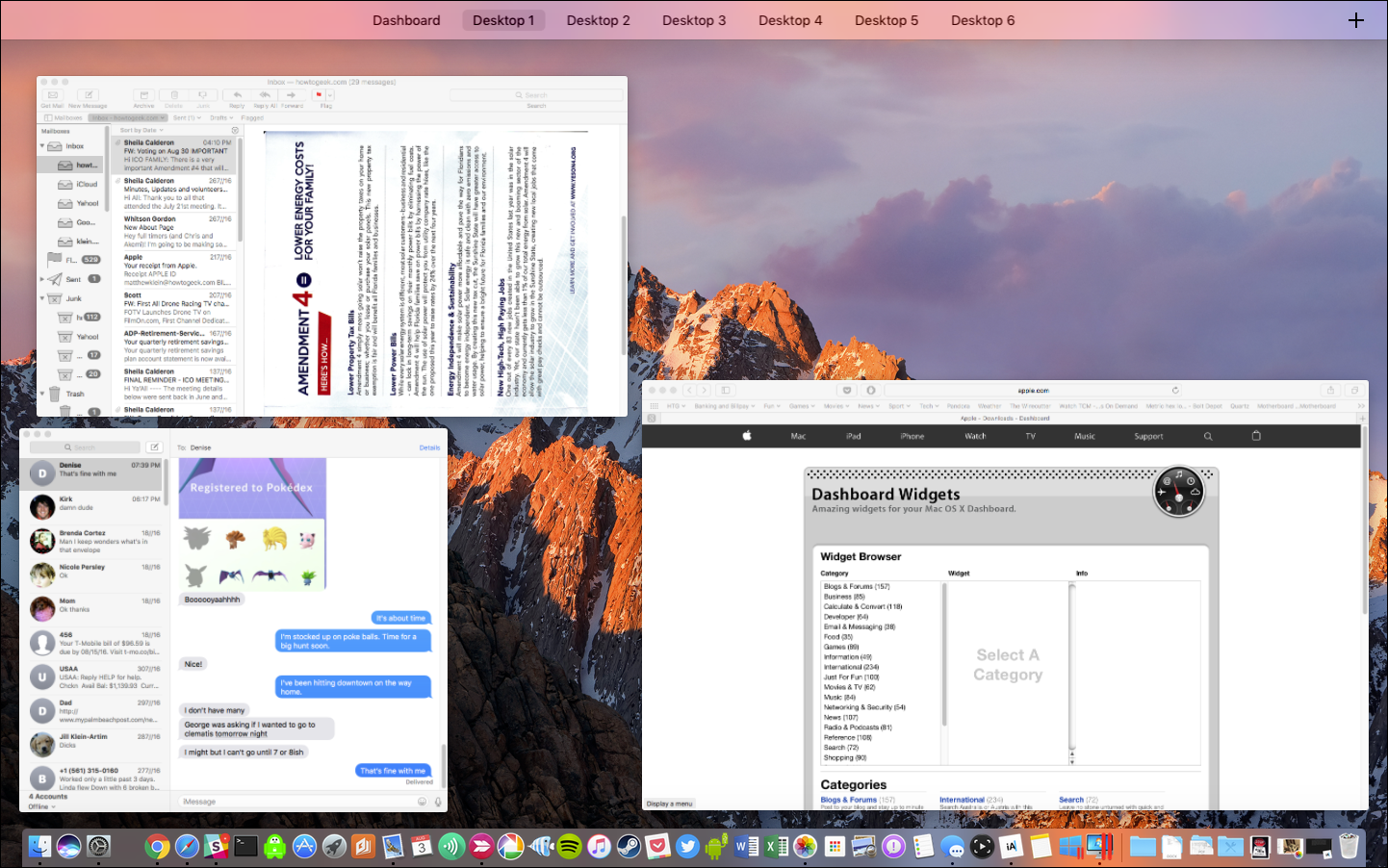
O Mission Control também entra em ação quando você entra no modo Split View. Quando você escolhe uma janela para dividir a tela, as outras janelas são exibidas para que você possa escolher outra para ir ao lado dela.
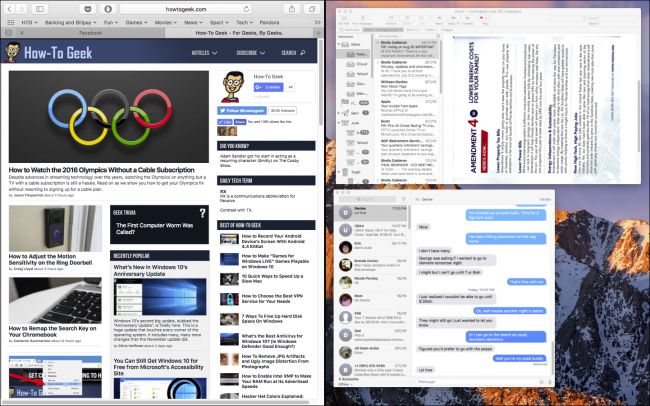
Para personalizar o funcionamento do Controle da Missão, abra as Preferências do Sistema e clique no painel Controle da Missão.
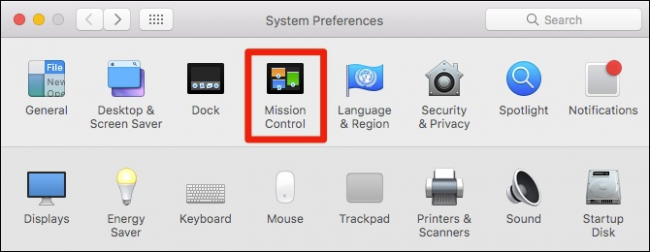
A primeira opção permite que o Mission Control reorganize automaticamente os Espaços com base no uso mais recente. Se você já usou o seu Mac e tentou alternar entre desktops, apenas para descobrir que eles não estavam na ordem que você pensava, provavelmente esse é o motivo. Provavelmente é seguro desabilitar isso.
A próxima opção é para quem usa o Spaces regularmente. Digamos que você tenha o Safari aberto no Desktop 2 e esteja no Desktop 4 usando o Calendário. Quando você voltar para o Safari, as áreas de trabalho voltarão para a Área de Trabalho 2. Para abrir uma nova janela do Safari na Área de Trabalho 4, você precisa desligar esta opção.
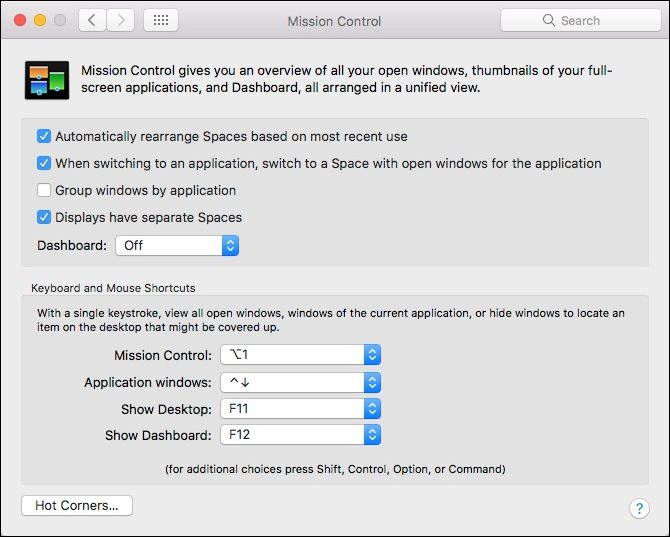
“Janelas de grupo por aplicativo” é melhor mostrado com fotos. Na captura de tela a seguir, vemos como fica quando as coisas não estão agrupadas por aplicativo. Cada janela do aplicativo obtém sua própria miniatura.

Nesta captura de tela, vemos como fica quando um aplicativo é agrupado. Obviamente, isso reduzirá a desordem, mas pode ser mais difícil escolher uma janela específica, a menos que você selecione o aplicativo e o encontre (você pode usar o atalho de teclado Command + ~ para classificar várias janelas no mesmo aplicativo).

A quarta opção, “Monitores têm espaços separados”, só se aplica se você tiver vários monitores. Com esta opção marcada, cada display adicional terá seu próprio Espaço.
A lista suspensa Dashboard se aplica, você adivinhou, ao Dashboard. Lembra do Dashboard ? Se você é novo no Mac, provavelmente não sabe muito sobre ele, mas o Dashboard é um ambiente separado que permite executar widgets.
Se você quiser que o Dashboard apareça sobreposto à sua área de trabalho, pressione F12 e ele aparecerá. Caso contrário, você pode fazer com que apareça em seu próprio espaço separado ou pode desligá-lo.
Em uma nota relacionada, se você deseja remover widgets, clique no sinal “-” no canto inferior esquerdo.
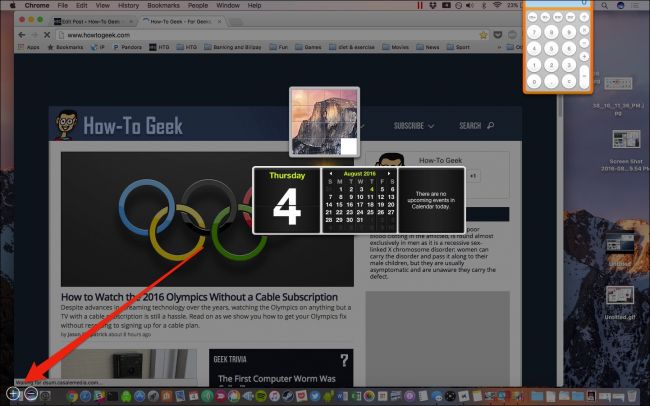
Se você deseja adicionar widgets ao Dashboard ou baixar mais, clique no sinal “+”.
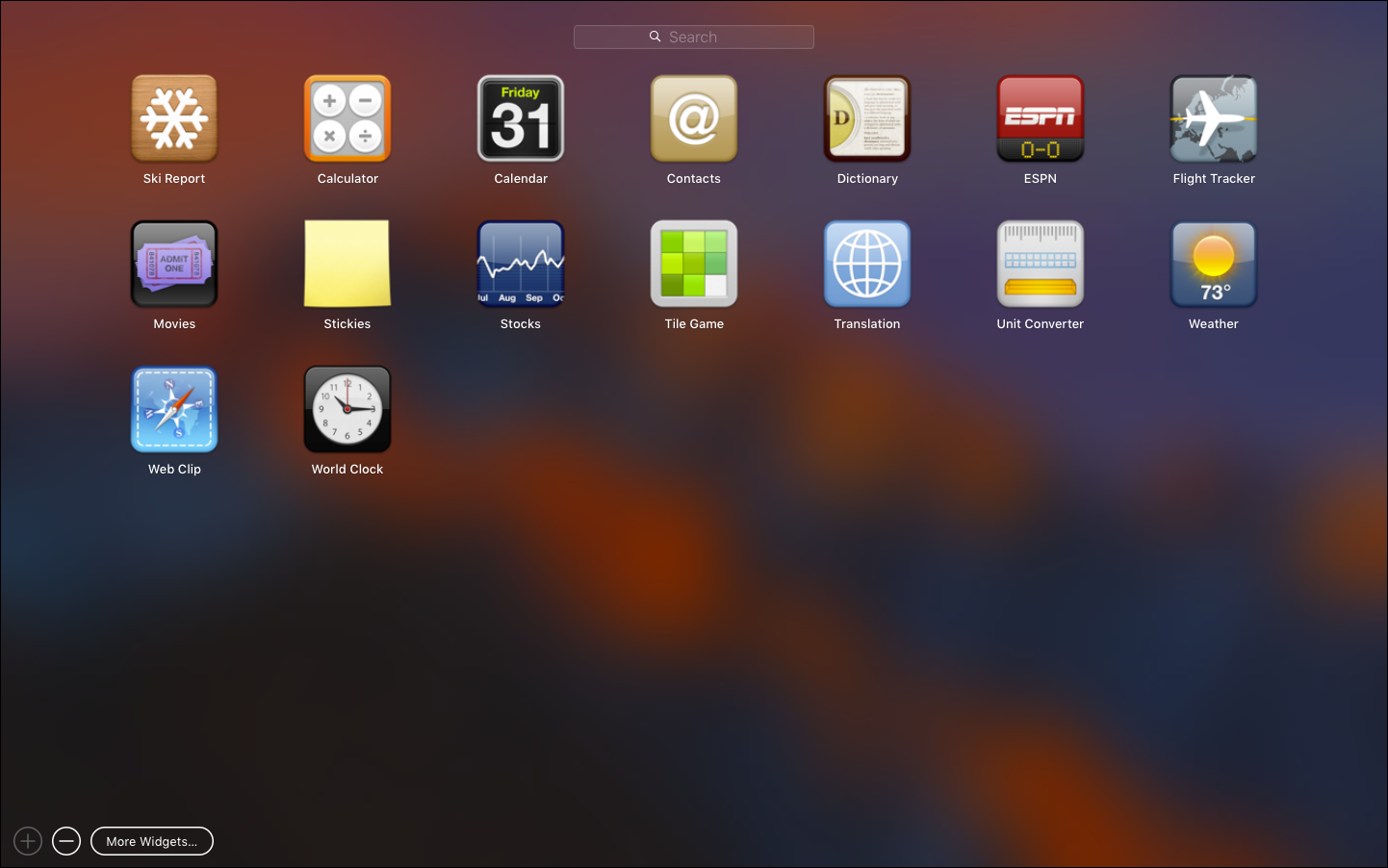
A metade inferior das preferências do Mission Control é inteiramente dedicada aos atalhos do teclado e do mouse, portanto, se você não gosta dos atalhos padrão, pode alterá-los.
Se você quiser adicionar modificadores de teclado, certifique-se de pressionar os modificadores antes de escolher cada atalho.
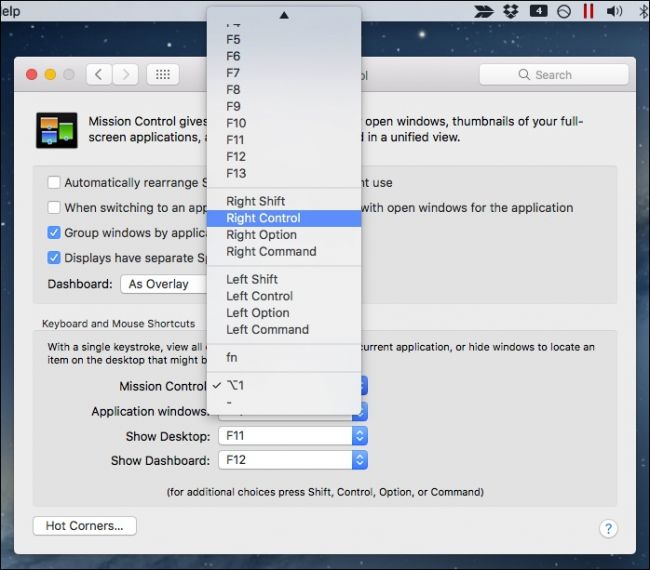
Por último, mas não menos importante, há um botão que permite definir esquinas ativas se preferir usá-las para acessar o Mission Control, janelas de aplicativos, a área de trabalho ou o painel.
Novamente, se você deseja ativar cada canto ativo com um modificador de teclado, adicione o modificador antes de atribuir um recurso a cada canto.
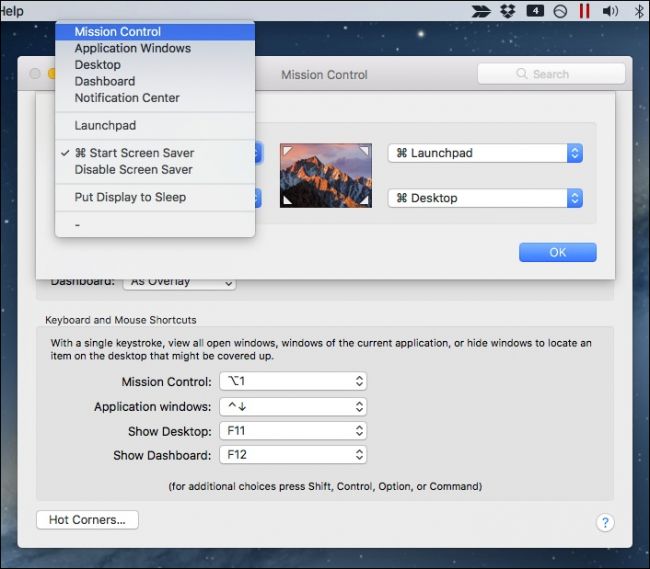
O Controle da Missão é principalmente sobre Spaces. Dominá-los permitirá que você pule rapidamente de um desktop para outro, mova aplicativos entre eles e veja tudo em execução em seus desktops em segundos.
Felizmente, você pode tornar o Mission Control ainda melhor e fazê-lo funcionar ao seu gosto; além disso, se você usar Hot Corners, poderá adicionar outra maneira de acessá-lo rapidamente. Em breve, você será um profissional do Mission Control.


