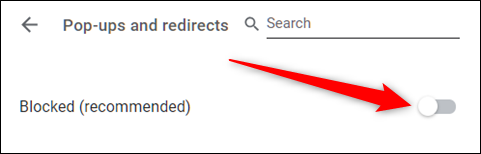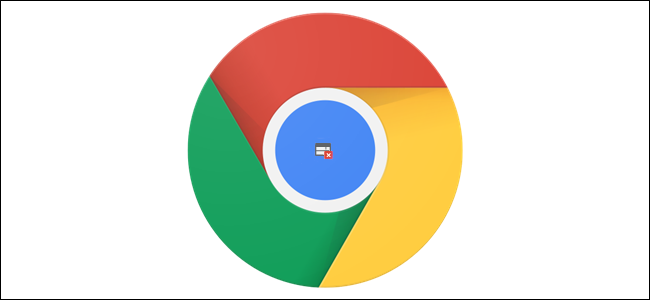
O Google Chrome faz um ótimo trabalho no bloqueio de janelas pop-up imediatamente, mas às vezes as impede, mesmo que você esteja esperando uma de um site confiável. Veja como você pode assumir o controle e permitir ou bloquear pop-ups no Chrome.
Por padrão, o Google Chrome desativa pop-ups automaticamente no navegador; algo facilmente esquecido porque é assim que a internet deve ser apresentada. Nem todas as janelas pop-up são maliciosas ou invasivas. Alguns sites os usam por motivos legítimos.
Índice
Como permitir pop-ups de um site específico
Quando o Chrome bloqueia um pop-up de um site, ele exibe um ícone com um X vermelho no canto da Omnibox.
![]()
Se você suspeitar que é um erro e quiser ver os pop-ups deste site, clique no ícone para ver as opções específicas do site, selecione “Sempre permitir pop-ups e redirecionamentos” e clique em “Concluído”.
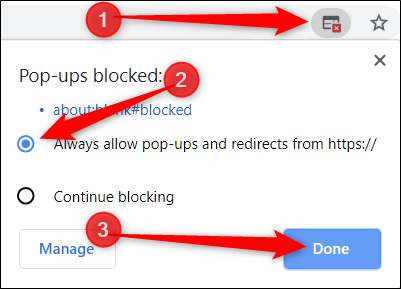
Depois de clicar em “Concluído”, atualize a página para salvar sua escolha e ver todos os pop-ups pretendidos neste site.
Como alternativa, se você quiser ver um pop-up apenas uma vez, clique no link azul nesta janela e você será redirecionado para o pop-up que foi bloqueado inicialmente.
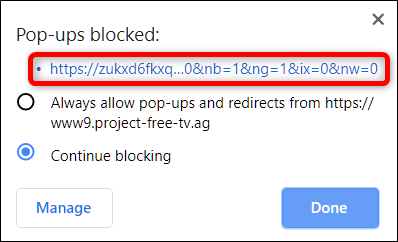
Como bloquear pop-ups de um site específico
O Chrome faz um ótimo trabalho ao bloquear a maioria dos pop-ups, mas às vezes um pop-up chia – ou você clica acidentalmente em “Permitir” em vez de “Bloquear” – e chega até a tela. Para bloquear explicitamente um site de mostrar pop-ups, você pode adicioná-lo à lista de bloqueio do Chrome.
Clique no ícone do menu e, em seguida, clique em “Configurações”. Como alternativa, você pode digitar chrome://settings/ na Omnibox para ir diretamente para lá.
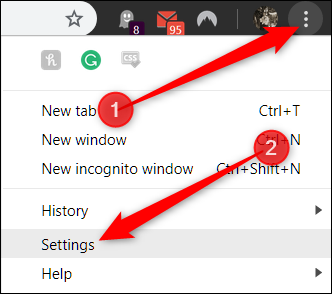
Na guia Configurações, desça até o final e clique em “Avançado”.
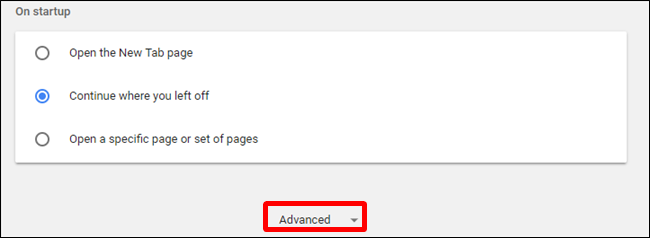
Role um pouco mais até o título Privacidade e segurança e você verá uma opção “Configurações de conteúdo”. Clique nisso.
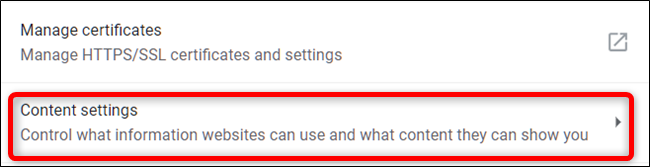
Na lista de configurações, clique na opção “Pop-ups e redirecionamentos”.
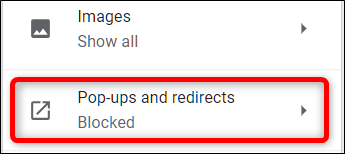
Para um site que você acidentalmente adicionou à lista de permissões, você pode revogar imediatamente suas permissões para que o Chrome comece a bloquear seus pop-ups novamente. Caso contrário, você terá que adicionar o URL problemático à lista de bloqueio manualmente. Mostraremos ambos os casos abaixo.
No título Permitir, encontre o site problemático, clique em Mais (três pontos) e em “Bloquear”.
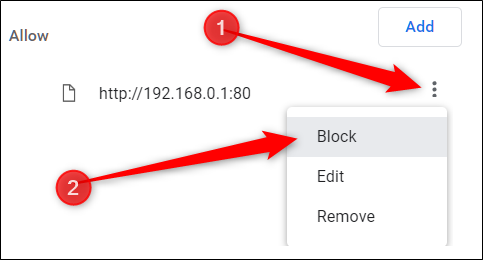
Isso move o URL da lista de permissões para a lista de bloqueados.
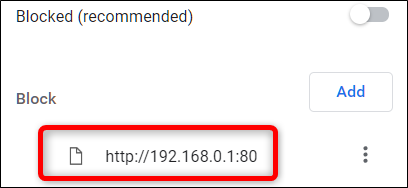
Se o site não estiver listado em nenhum dos títulos, clique no botão “Adicionar” à direita do título “Bloquear”.
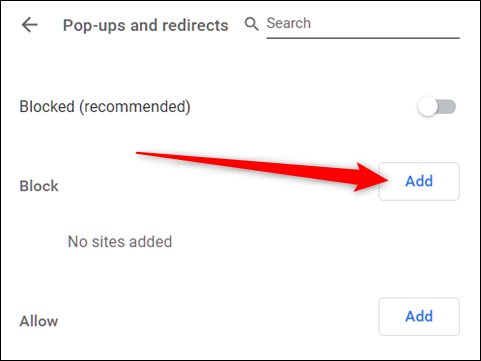
No prompt que é aberto, digite o URL do site que você deseja bloquear e clique em “Adicionar”.
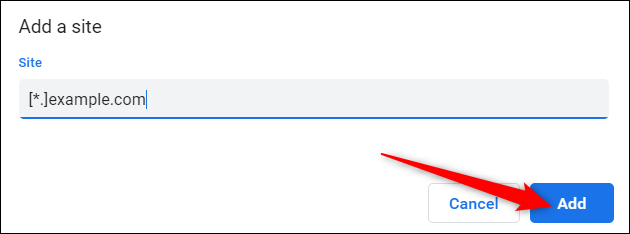
Nota: Ao fornecer o endereço da web, se você deseja bloquear todos os pop-ups em todo o site, use o [*.] prefixo para capturar todos os subdomínios do site.
O endereço da web e todos os seus subdomínios estão agora na lista “Bloquear” e o Chrome deve lidar com quaisquer solicitações pop-up futuras deste site.
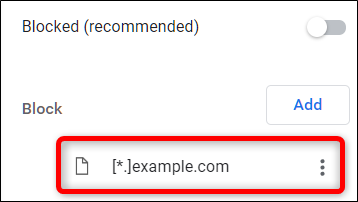
Como permitir todos os pop-ups
Permitir pop-ups globalmente não é recomendado, pois eles podem ser intrusivos e irritantes, mas se por algum motivo você precisar permitir que todos os sites exibam pop-ups, é assim que você pode contornar o bloqueador de pop-ups do Chrome. Se você precisa permitir que um site específico os mostre, você deve primeiro adicioná-lo à lista “Permitir” mencionada no método acima.
Abra o Chrome e volte para Configurações> Configurações de conteúdo> Pop-ups e redirecionamentos ou digite chrome://settings/content/popups na omnibox e pressione Enter.
Na parte superior, mude a chave para Bloquear (desativado) ou Permitir (ativado) pop-ups.