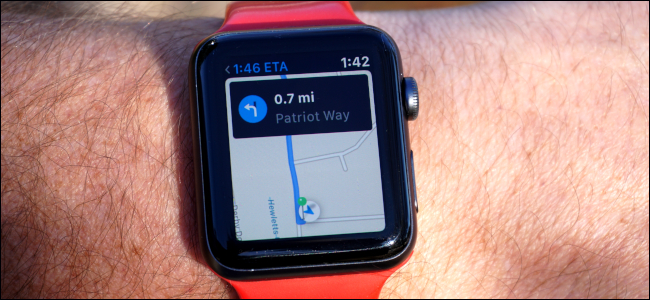
Já se foi o tempo de usar mapas de papel para navegar por estradas e cidades desconhecidas. Agora, temos dispositivos inteligentes que colocam ferramentas de navegação nos pulsos e nos bolsos. Este guia mostra como obter instruções de direção no Apple Watch .
Se você é fã do Google Maps , não o encontrará no smartwatch da Apple. O Google abandonou o suporte em 2017, embora você ainda possa usar o Google Maps no CarPlay, iOS e iPadOS.
O Apple Maps é uma ótima alternativa que funciona em todos os dispositivos feitos pela Apple. No Apple Watch, é representado como uma seta branca apontando para cima capturada dentro de um círculo azul. Este círculo reside em um cruzamento em um mapa no plano de fundo do ícone do aplicativo.

A Apple divide a tela principal do Maps em cinco componentes: Pesquisa, Localização, Favoritos, Coleções e Recentes.
A maioria das informações que você verá deriva do aplicativo Maps em seu iPhone. Por exemplo, se você normalmente conecta seu iPhone ao CarPlay para obter instruções de direção, todas as visitas recentes aparecem no Maps no seu iPhone e são transferidas para o Apple Watch. Por outro lado, se você usa o Apple Watch para encontrar direções, esses destinos também aparecem no Maps no seu iPhone.
Favoritos e coleções são criados no iPhone. Uma “Coleção” é um grupo de destinos compartilhados por e-mail, textos, mídias sociais e assim por diante. “Favoritos” fornecem acesso rápido aos seus destinos pessoais, o que pode ser útil se você viajar para o mesmo hotel ou parque de diversões durante as férias.
O que é ótimo sobre o sistema de navegação da Apple é que a parte do relógio inclui feedback tátil. Quando as direções mudam ou você precisa fazer uma curva, você ouvirá “dings” do dispositivo. Você também sentirá um leve toque no antebraço.
Índice
Como usar a pesquisa no Maps no Apple Watch
Primeiro, pressione a Coroa Digital para abrir a tela inicial do Apple Watch.

Em seguida, localize e toque no ícone do aplicativo Maps na grade de aplicativos. Com o aplicativo aberto, toque na caixa “Pesquisar” ilustrada com uma lupa.
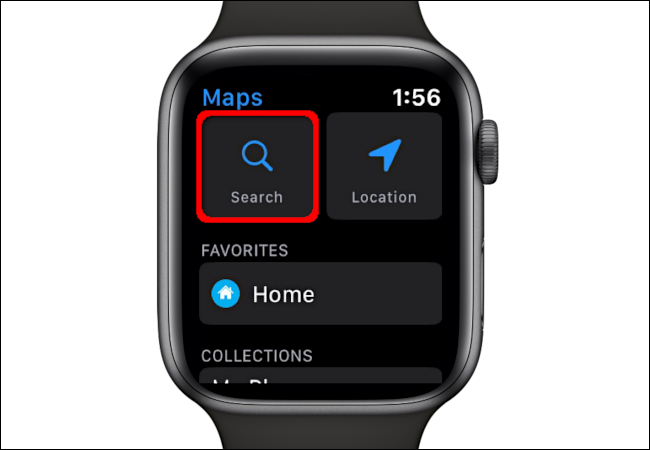
Aqui, você pode ditar um endereço, rabiscar ou obter um destino de seus contatos.
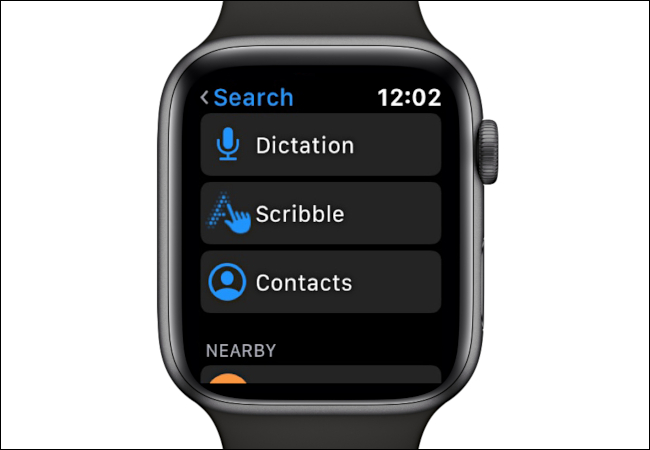
O Maps também verifica os destinos com base em sua localização e os lista em “Perto”. As categorias incluem restaurantes, fast food, postos de gasolina e muito mais.
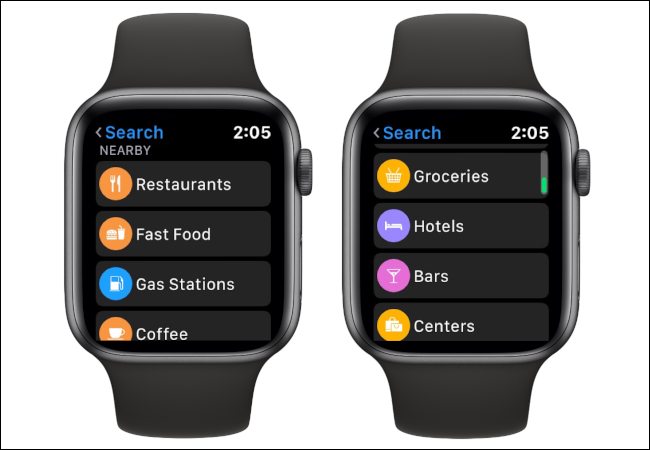
Para este exemplo, selecionamos Chicken ‘N Bar-BQ da Smithfield listado na seção Restaurante. Gire a coroa digital e o relógio percorrerá as opções de caminhada, direção e transporte público. Como queremos instruções de direção, toque no balão do carro listado em “Rotas”.
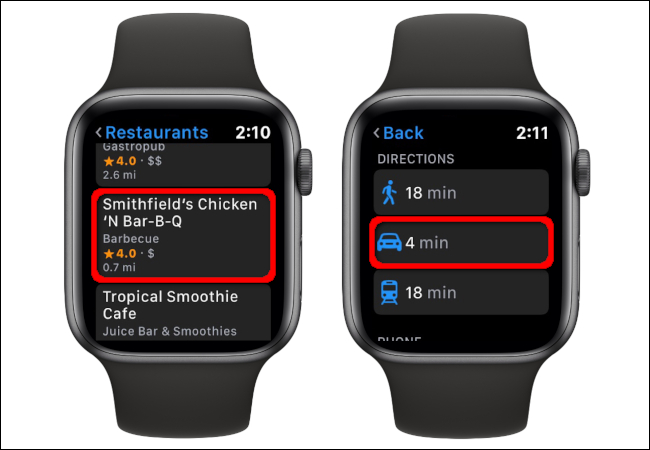
Finalmente, toque no ícone do carro na tela a seguir para iniciar a navegação. Você pode ver uma única rota “Sugerida” ou várias rotas “Sugeridas” e “Alternativas”, dependendo do destino. Use a coroa digital para percorrer várias rotas.
A navegação começa imediatamente quando você toca na rota desejada.
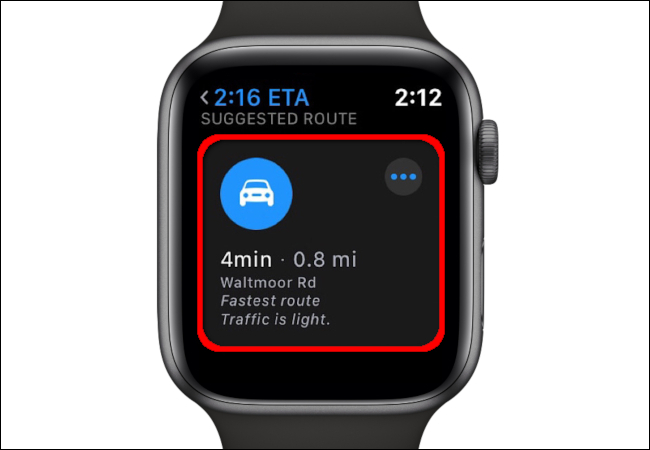
Como usar os favoritos no Maps no Apple Watch
Inicie o aplicativo Maps em seu Apple Watch pressionando a Coroa Digital e tocando em seu ícone.
Em seguida, toque em um destino da seção “Favoritos” que você atribuiu no aplicativo Mapas do seu iPhone. A partir daí, selecione o ícone do carro na tela seguinte. Novamente, você pode ver uma única rota “Sugerida” ou várias rotas “Sugeridas” e “Alternativas”, dependendo do destino. Use a coroa digital para percorrer várias rotas.
A navegação começa imediatamente quando você toca na rota desejada.
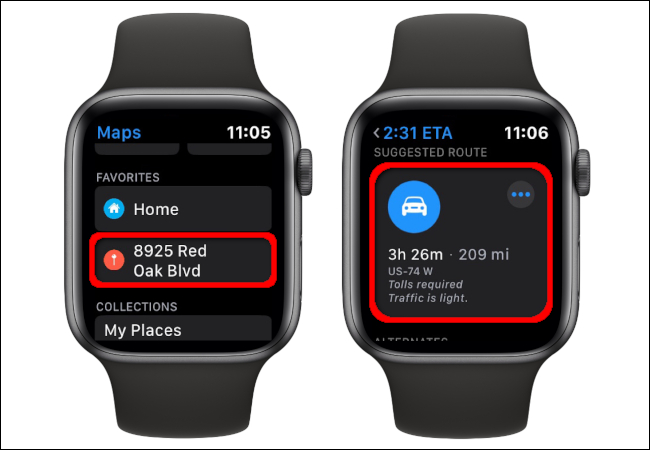
Como Usar Recentes em Mapas no Apple Watch
Como antes, pressione a Coroa Digital na tela inicial do Apple Watch e selecione o ícone Mapas para iniciar o aplicativo.
De lá, role para baixo até a seção “Recentes” e selecione um destino. Em seguida, toque no ícone do carro na tela seguinte. Você pode ver uma única rota “Sugerida” ou várias rotas “Sugeridas” e “Alternativas”, dependendo do destino. Use a coroa digital para percorrer várias rotas.
A navegação começa imediatamente quando você toca na rota desejada.
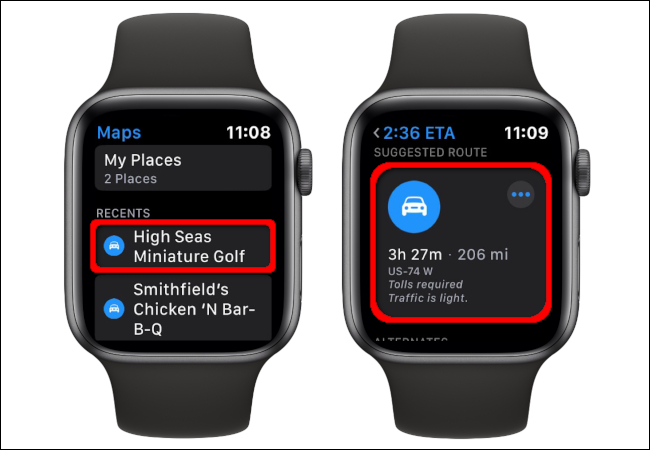
Como usar o Siri para obter instruções no Apple Watch
Pressione e segure a coroa digital até ver esta mensagem na tela:
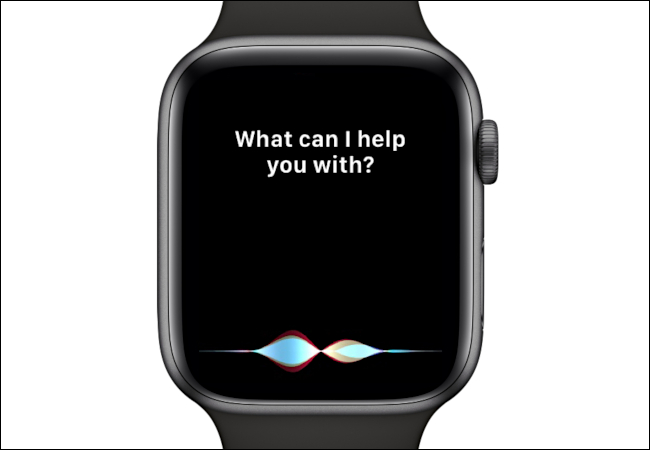
Como alternativa, você também pode pressionar a coroa digital apenas uma vez para despertar o relógio e dizer, “Ei, Siri”.
Em seguida, diga “Navegar até [seu destino]”. O Siri então procura o local e obtém instruções de direção.
Tal como acontece com os outros métodos, toque no ícone do carro na tela a seguir. Novamente, você pode ver uma única rota “Sugerida” ou várias rotas “Sugeridas” e “Alternativas”, dependendo do destino. Use a coroa digital para percorrer várias rotas.
A navegação começa imediatamente quando você toca na rota desejada.


