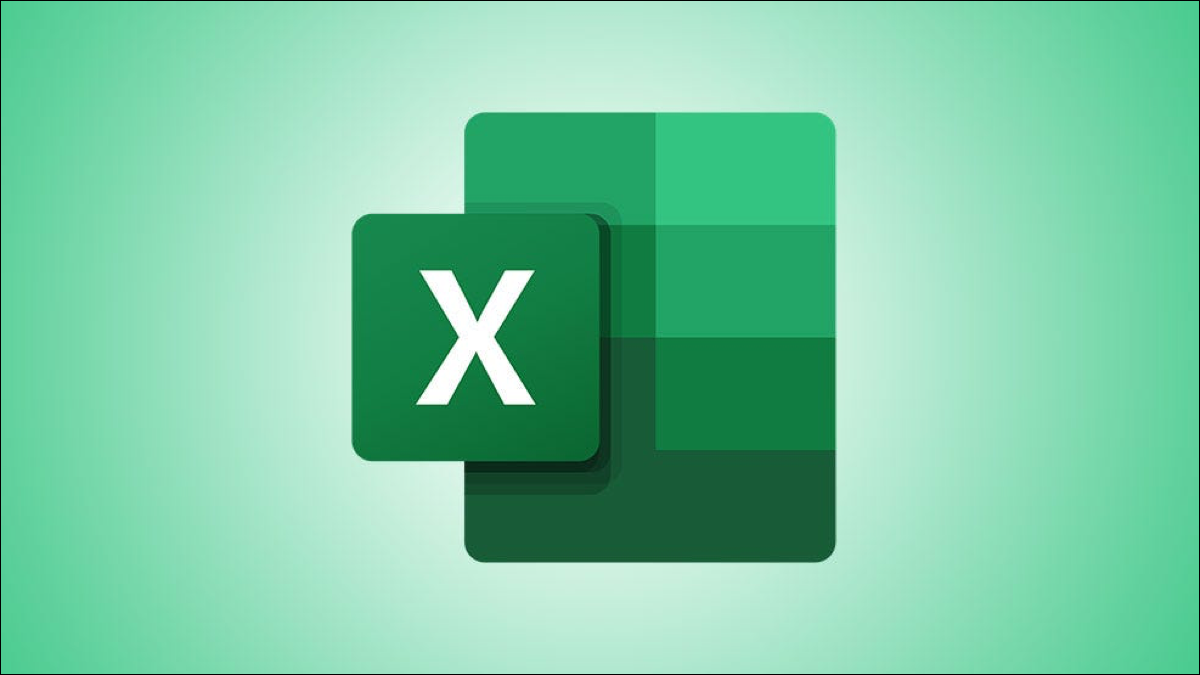
O Microsoft Excel fornece cabeçalhos de linha começando com o número 1. Mas se você tiver dados que deseja numerar começando abaixo da primeira linha, esses cabeçalhos de linha não ajudam muito. Mostraremos como adicionar seus próprios números de linha.
Você pode querer numerar as linhas para uma maneira fácil de colaborar e certificar-se de que está falando sobre os mesmos dados. Ou talvez você queira usar uma série sequencial específica para números de referência em toda a planilha. Você pode adicionar números como este no Excel usando a alça de preenchimento ou uma função. Vamos examinar as opções.
Índice
Numere linhas usando a alça de preenchimento
Por usando a alça de preenchimento , você pode criar uma série de números ou letras arrastando através de células. A chave para usar esse método é o padrão com o qual você começa e copia.
Por exemplo, se você simplesmente deseja começar a numeração com 1 e ir em ordem, digite “1” na primeira célula e “2” na célula abaixo dela. Isso estabelece um padrão.
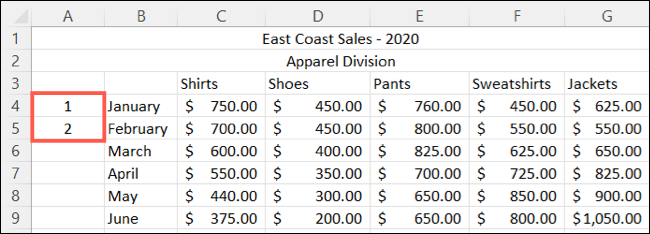
Em seguida, selecione ambas as células e arraste a alça de preenchimento para as linhas subsequentes. Você verá uma visualização conforme arrasta, mostrando os números que serão preenchidos.
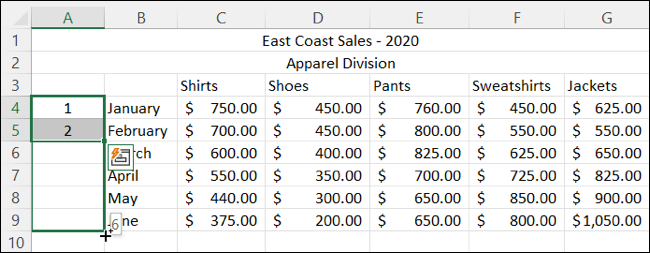
Se houver uma quebra em seus dados e quiser continuar a numeração após a quebra, você pode fazer isso com o próximo padrão da série.
Por exemplo, você pode ter linhas numeradas de 1 a 6, uma quebra de três linhas, e depois desejar continuar a numeração com 7 para o resto.
Digite “7” na célula que deseja numerar e “8” na célula abaixo. Em seguida, selecione ambas as células e use a alça de preenchimento para arrastar novamente. O Excel é inteligente o suficiente para conhecer seu padrão e obedecê-lo.
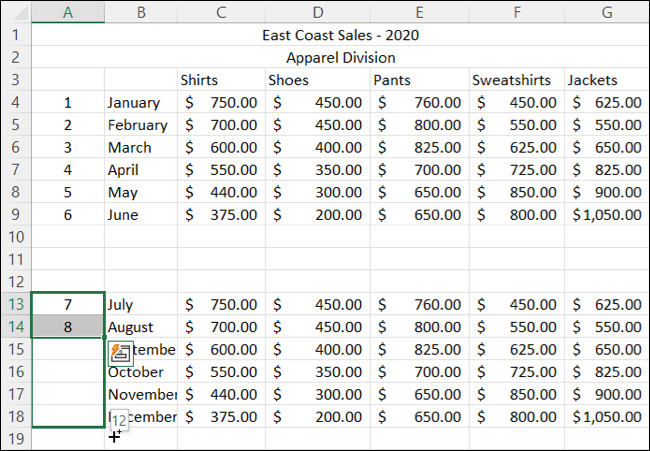
Numere linhas usando a função ROW
Outra maneira de numerar as linhas é usando a função ROW. Com ele, você também pode usar a alça de preenchimento para arrastar a fórmula inserida para as linhas restantes.
Selecione a célula onde deseja iniciar a numeração. Se quiser começar com o número 1, você deve usar a referência de célula A1 e inserir:
= ROW (A1)
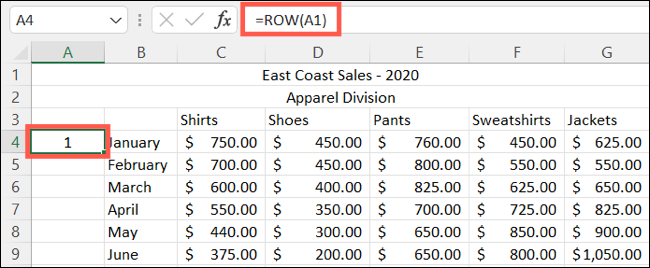
Você pode então arrastar a fórmula para as células nas linhas abaixo. Agora, se você tiver uma quebra em seus dados, como no exemplo acima, você pode continuar sua numeração após a quebra com esta mesma função.
Vá para a célula onde deseja obter a numeração e insira a função com a referência de célula correspondente para o número de que você precisa. Então, se você quiser começar com o número 5, você usará A5 ou se quiser começar com o número 10, você usará A10.
Para nosso exemplo, queremos continuar com o número 7, então inseriríamos:
= ROW (A7)
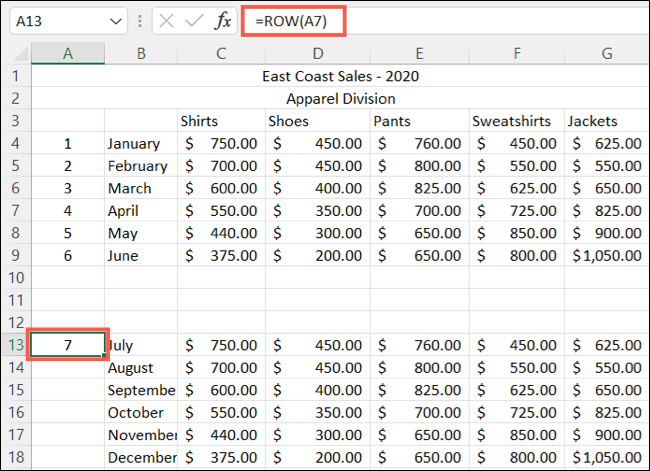
E, novamente, você pode arrastar a fórmula para as células restantes usando a alça de preenchimento.
Use uma série de números personalizados
Conforme mencionado, você pode usar esses métodos para numerar linhas, mas também para números de referência. Talvez você tenha pedidos de produtos, clientes ou algo semelhante ao qual deseja atribuir números. Por exemplo, você pode querer começar a numeração como 0001, 0002 e 0003 ou 00-001, 00-002 e 00-003.
Com a função ROW, você pode incluir a função TEXT para designar o formato de numeração da série desejada.
Como exemplo, queremos começar a numeração com 0001. Aqui está a fórmula para inserir:
= TEXTO (LINHA (A1), "0000")
Com essa fórmula na célula, o resultado seria 0001. A referência A1 atribui um número 1 e 0000 é o formato.
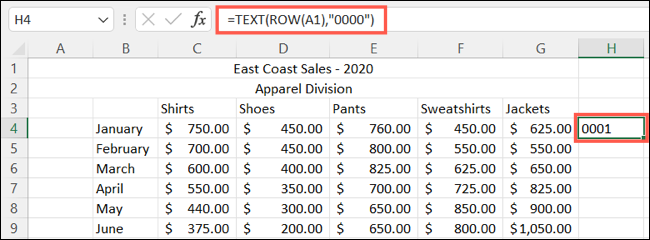
E como os outros métodos listados aqui, você pode usar aquela alça de preenchimento conveniente para copiar a fórmula para as células nas linhas subsequentes.
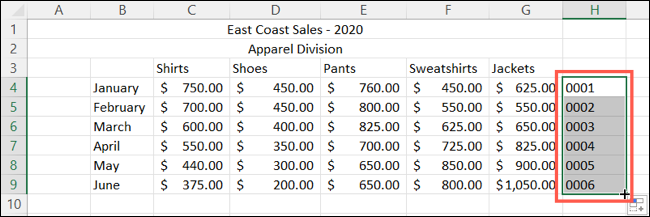
Para continuar a numeração após um intervalo, basta usar a referência de célula correspondente, conforme descrito anteriormente.
Se você não gosta da maneira como o Excel usa letras como cabeçalhos de coluna, sabia que pode alterar o estilo de referência da célula ? Dar uma olhada!


