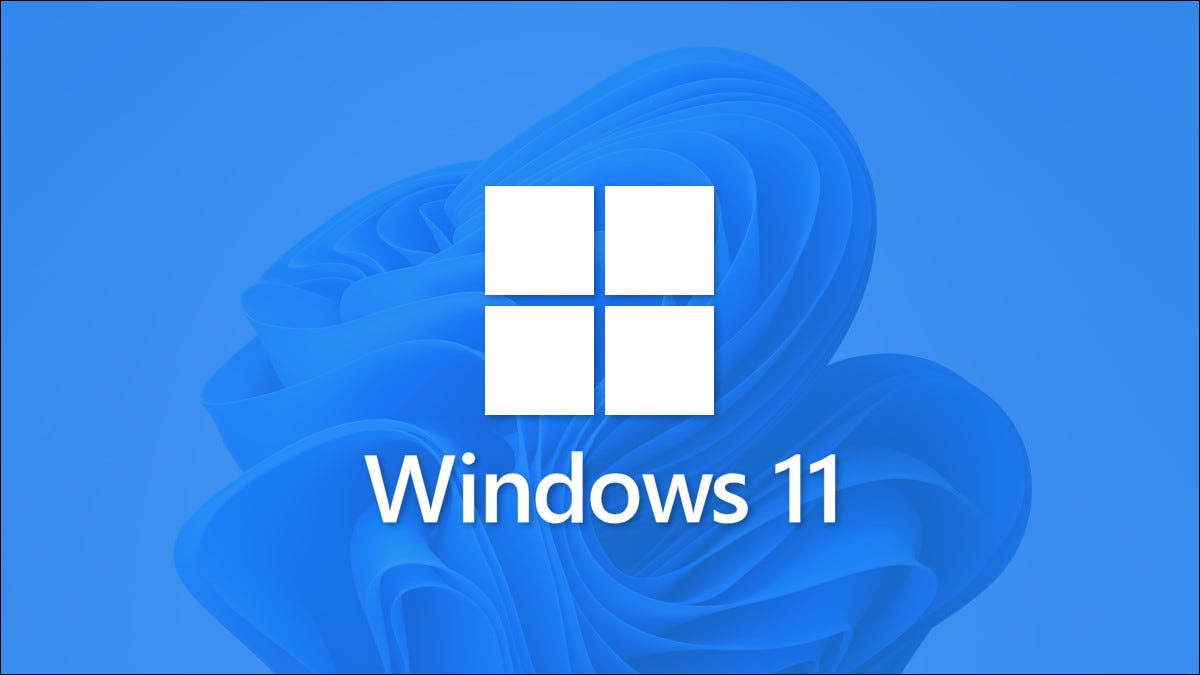
Se você estiver executando vários monitores no Windows 11, é fácil mover uma janela de aplicativo existente entre dois ou mais monitores. Mostraremos como fazer isso usando o mouse ou um atalho de teclado.
Índice
Primeiro, verifique se o modo de extensão está ativado
Para mover o Windows entre mais de um monitor, você precisará usar um modo especial de vários monitores chamado “Extend”, que estende sua área de trabalho em todos os monitores disponíveis. Para fazer isso, pressione Windows+P no teclado para abrir o menu “Projeto” (como em “projeção”). Selecione “Extend” no menu quando ele aparecer.
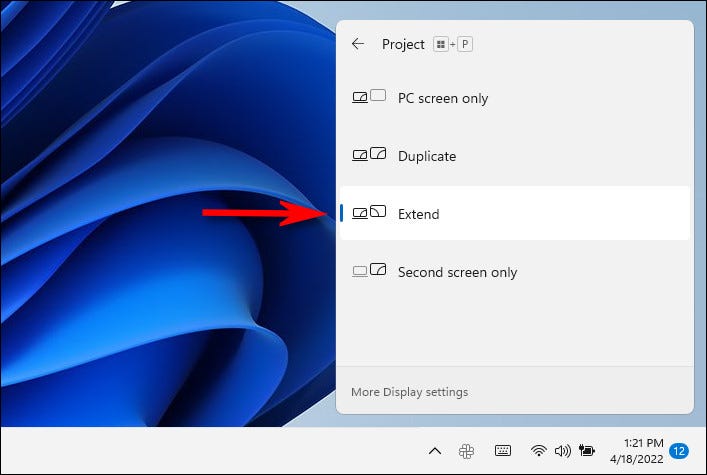
É importante observar que alguns jogos que suportam vários monitores têm suas próprias configurações de vários monitores no jogo. Certifique-se de verificar o modo de configurações do jogo para opções de exibição depois de alternar para o modo Extend para garantir que elas funcionem corretamente.
Mover janelas entre monitores usando o mouse
Agora que você está no modo Extend, é fácil mover janelas de aplicativos entre dois ou mais monitores com o mouse. Clique na barra de título da janela que deseja mover e arraste-a para a borda da tela em direção à tela de destino. Quando a janela encontrar a borda da primeira tela, ela começará a aparecer no outro monitor. Solte o botão do mouse quando a janela do aplicativo estiver onde você deseja.
Para reverter o processo, basta arrastar a janela de volta para a borda da tela novamente.
Mover janelas entre monitores usando o teclado
No Windows 11, você também pode mover uma janela para outra tela instantaneamente, graças a um prático atalho de teclado – sem necessidade de mouse. Aqui está como fazê-lo:
- Para mover uma janela para uma tela orientada à esquerda da tela atual, pressione Windows + Shift + Seta para a esquerda.
- Para mover uma janela para uma tela orientada à direita da tela atual, pressione Windows + Shift + Seta para a direita.
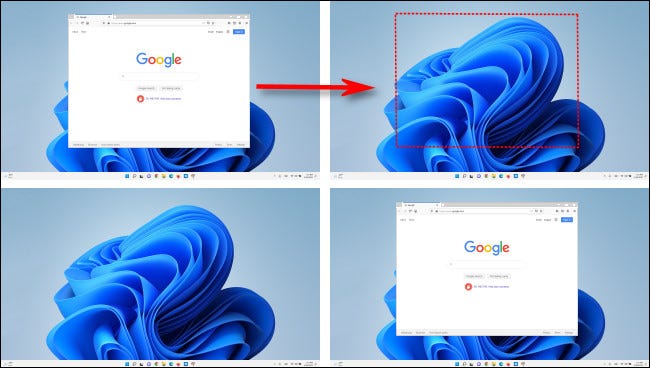
Este método de atalho de teclado funciona em todos os monitores que você conectou ao seu PC. Se uma janela atingir o monitor de número mais alto enquanto estiver em movimento, ela será contornada e aparecerá no monitor de número mais baixo e vice-versa.
Boa sorte e divirta-se usando vários monitores no Windows 11!


