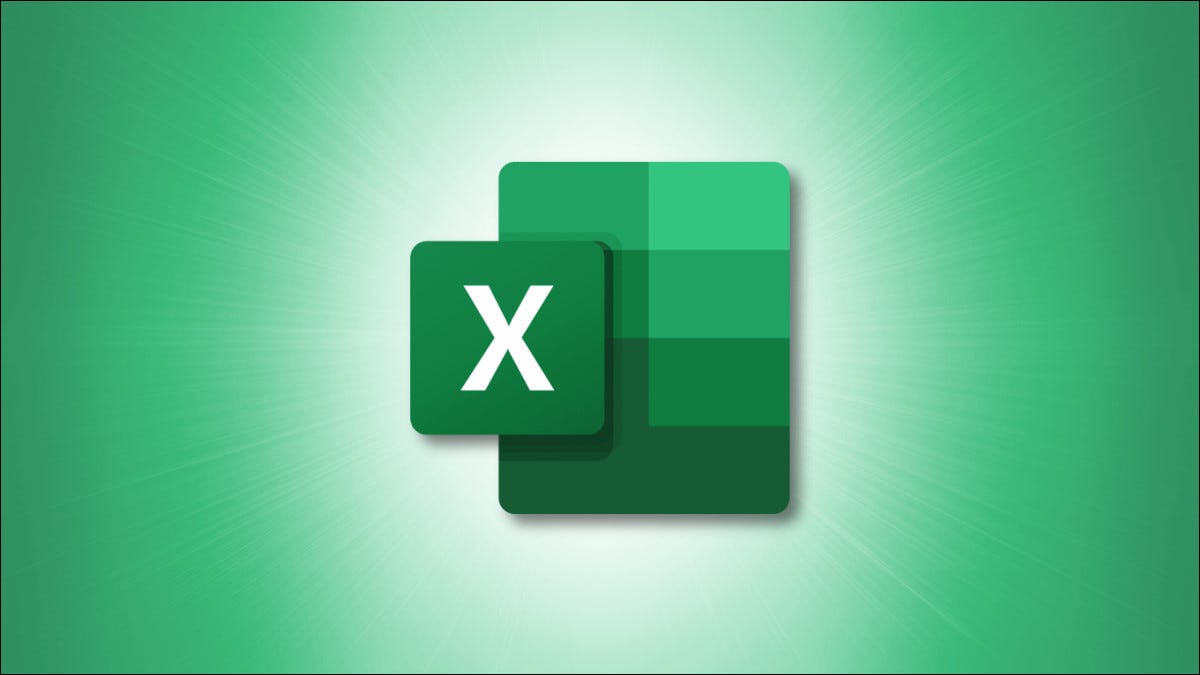
Precisa reorganizar os dados em sua planilha? Você pode mover células no Microsoft Excel para locais diferentes na mesma planilha ou para outra planilha ou pasta de trabalho. Use um desses métodos para levar o conteúdo da célula para onde quiser.
Índice
Sobre como mover células no Excel
Quando você move uma célula ou intervalo de células no Excel, está movendo todo o conteúdo da célula como está. Portanto, quer a célula contenha uma palavra, valor, fórmula ou função, ela será movida.
Além disso, se você tiver comentários anexados a uma célula ou formatação especial , esses itens serão movidos com as células.
Mover células no Excel usando arrastar e soltar
Se você deseja mover uma célula ou grupo de células para outro local em sua planilha, arrastar e soltar é o método mais simples.
Selecione a célula e coloque o cursor sobre uma borda da célula. Você verá uma seta de quatro lados aparecer.
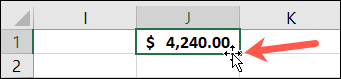
Em seguida, basta clicar e arrastar a célula para onde quiser em sua planilha. Conforme arrasta, você notará um contorno verde da célula e a nova referência de célula (localização) exibida. Simplesmente solte quando a célula pousar em seu novo local.

Você pode usar a mesma ação de arrastar e soltar para mover um grupo de células ou até mesmo uma tabela. Selecione o intervalo de células que deseja mover e coloque o cursor na borda do grupo para exibir a seta de quatro lados.
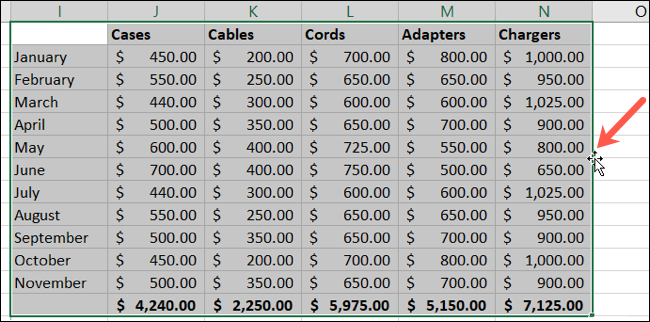
Clique na seta e como em uma única célula, você verá um contorno do grupo conforme arrasta junto com o novo intervalo de células. Solte quando as células estiverem em seus novos locais.
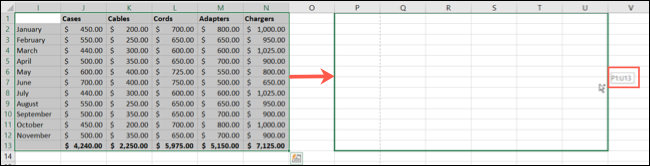
Se estiver usando o Excel no Mac, você verá uma pequena mão em vez de uma seta de quatro lados ao arrastar uma célula ou intervalo de células. Mas o resto do método arrastar e soltar funciona da mesma forma que no Windows.
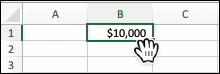
Quando você move uma célula ou intervalo de células e ele se sobrepõe a células que já contêm dados, você receberá uma mensagem de alerta.
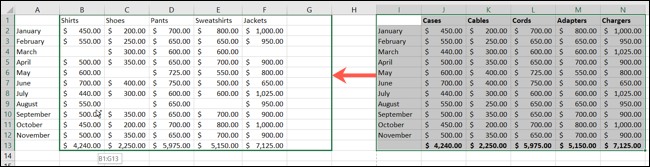
A mensagem explica que as células de destino já contêm dados e pergunta se você deseja substituir esses dados pelas células que está movendo. Clique em “OK” para substituir os dados ou em “Cancelar” para interromper a movimentação.
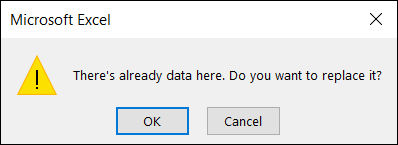
Mover células no Excel usando recortar e colar
Se quiser mover uma célula ou grupo de células para uma planilha ou pasta de trabalho diferente, você pode usar o método recortar e colar.
Selecione a célula ou intervalo de células e, em seguida, clique com o botão direito e escolha “Cortar” ou vá para a guia Página Inicial e clique em “Cortar” na seção Área de Transferência da faixa de opções.
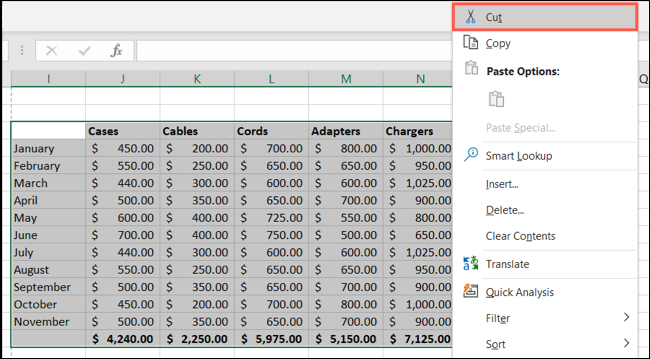
Vá para uma célula na nova planilha ou livro onde deseja colar as células que acabou de recortar. Clique com o botão direito e escolha “Colar” ou vá para a guia Página inicial e clique em “Colar” na seção Área de transferência da faixa de opções.
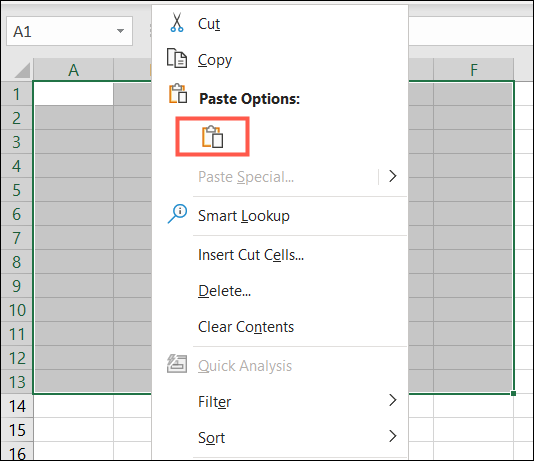
Para uma maneira rápida de recortar e colar células, você também pode usar os atalhos do teclado . No Windows, pressione Ctrl + X para recortar e Ctrl + V para colar. No Mac, use Command + X para recortar e Command + V para colar.
Reorganizar dados em suas planilhas do Excel não precisa ser demorado e ambos os métodos permitem que você mova as células facilmente. Você também pode mover linhas e colunas com a mesma facilidade. E se você precisar mover planilhas inteiras, aprenda como mover uma planilha para outra pasta de trabalho no Excel .


