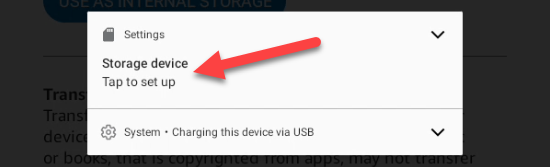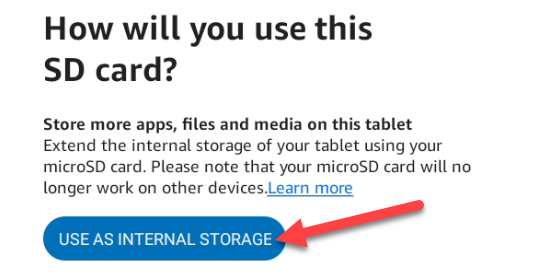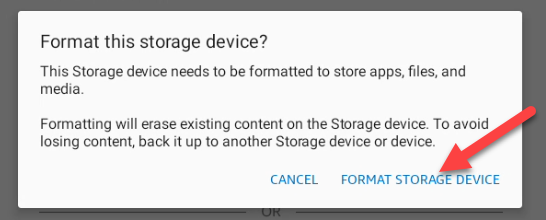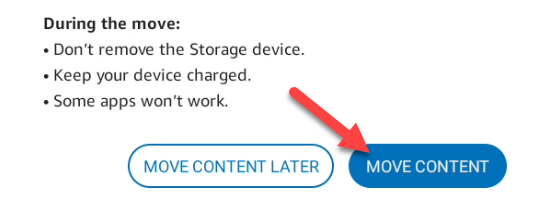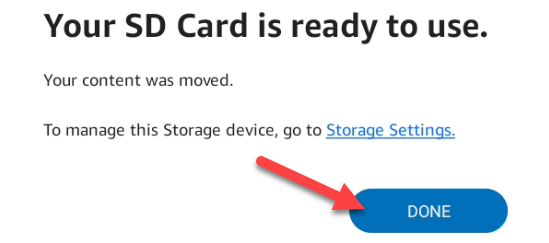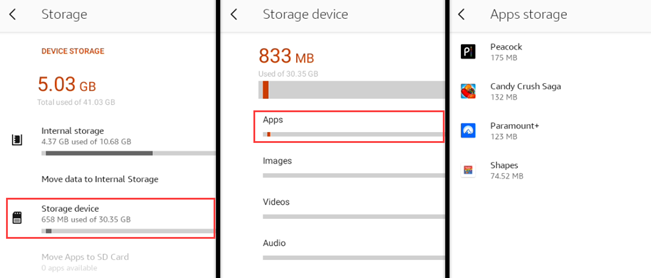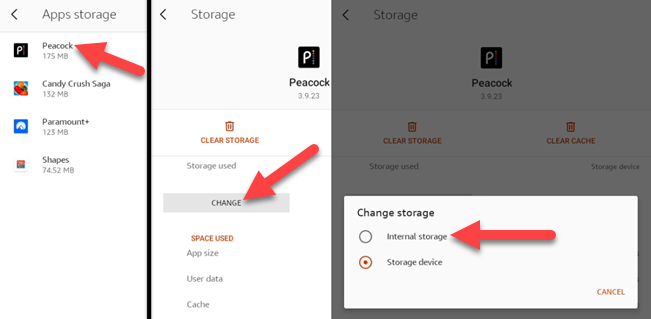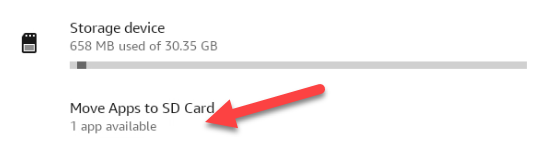Uma maneira pela qual a Amazon torna os Fire Tablets tão acessíveis é sacrificando coisas como espaço de armazenamento. A maioria dos modelos tem armazenamento básico de 16 GB, o que não é muito. Mostraremos como obter mais espaço para aplicativos com um cartão SD.
Os tablets Amazon Fire geralmente têm de 16 a 32 GB de armazenamento interno – o máximo que você pode obter é 64 GB . Compare isso com um smartphone padrão, que geralmente começa com 128 GB de armazenamento, e você verá como o espaço de armazenamento pode se tornar um problema. É por isso que mover aplicativos para o cartão SD pode ser útil.
Índice
Melhor cartão MicroSD para tablets Amazon Fire
Amazon Fire Tablets com slots para cartão SD suportam cartões microSD de até 1 TB. Se você deseja aproveitar isso, o cartão microSD Samsung EVO Select de 256 GB oferece bastante armazenamento por um bom preço. Por um pouco mais barato, você pode optar pelo cartão microSD SanDisk Extreme de 128 GB .

Cartão MicroSD Samsung EVO Select de 256 GB
Samsung é uma marca confiável para cartões microSD e a série EVO é uma das melhores. Este cartão de 256 GB também vem com um adaptador de cartão SD de tamanho normal.

Cartão MicroSD SanDisk Extreme 128GB
SanDisk é outro fabricante confiável de cartões microSD de longa data. Se você não precisa de tanto espaço, o cartão de 128GB com adaptador é uma boa escolha.
Mova aplicativos para cartão SD em um Amazon Fire Tablet
Primeiro, abra o slot para cartão SD na lateral do tablet e insira o cartão microSD. Você verá uma notificação sobre “Armazenamento não compatível” ou “Dispositivo de armazenamento”. Toque nele.
A próxima tela pergunta “Como você usará este cartão SD?” Para mover aplicativos para o cartão SD, precisaremos selecionar “Usar como armazenamento interno”.
A seguir, um pop-up informará que o cartão SD será formatado para uso interno e todo o conteúdo existente será apagado. Para usar o cartão microSD em outro dispositivo posteriormente, ele precisará ser reformatado. Toque em “Formatar dispositivo de armazenamento” para continuar.
Após a conclusão do processo de formatação, toque em “Mover conteúdo”.
Toque em “Concluído” quando o processo for concluído.
Você não precisa mover aplicativos manualmente para o cartão SD. O Fire Tablet instalará aplicativos automaticamente no cartão SD se for necessário mais espaço de armazenamento. Você pode ver quais aplicativos estão no cartão SD acessando Configurações > Armazenamento > Dispositivo de armazenamento e selecionando “Aplicativos”.
Se desejar mover um aplicativo do cartão SD, você pode selecionar o aplicativo na tela “Armazenamento de aplicativos” mostrada acima, tocar em “Alterar” e selecionar “Armazenamento interno”.
Agora, ao acessar as configurações de “Armazenamento”, você verá que esses aplicativos podem ser movidos de volta para o cartão SD.
É um pouco confuso que a Amazon não permita que você mova aplicativos manualmente para o cartão SD desde o início, mas também é bom que você não precise se preocupar com isso. Um cartão microSD é uma maneira acessível de tornar um dispositivo já acessível ainda melhor .