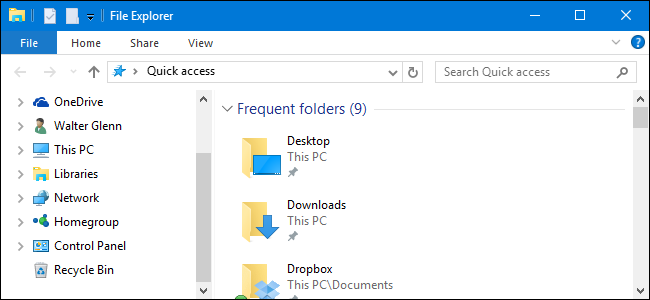
Por padrão, a barra lateral do Explorador de Arquivos do Windows é dividida em grandes categorias como Acesso Rápido, Este PC, Rede e assim por diante. Mas uma mudança rápida de configuração pode fazer seu painel de navegação parecer um pouco mais com a árvore tradicional que você veria em uma caixa de diálogo Abrir / Salvar como, com algumas pastas normalmente ocultas – como o Painel de controle e a lixeira – para a exibição como um bônus.
No File Explorer, clique com o botão direito em qualquer espaço aberto na barra lateral e escolha “Mostrar todas as pastas” no menu de contexto que aparece. Se você tem um painel de navegação lotado, pode ser necessário rolar até a parte inferior para encontrar algum espaço aberto.
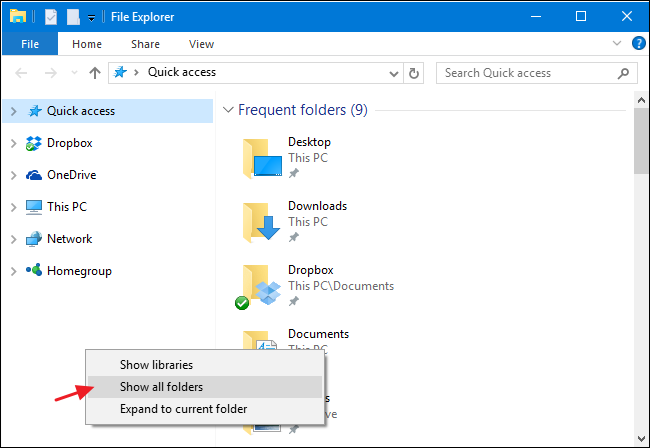
Quando você ativa a opção “Mostrar todas as pastas”, a visualização muda drasticamente. Você ainda verá Acesso rápido na parte superior, mas agora verá a pasta Desktop como o único outro item de nível superior na árvore de navegação. Categorias de pasta mais amplas – como Este PC e Rede – são movidas para a pasta Desktop. Você também verá que o Painel de Controle e a Lixeira foram adicionados à visualização e você terá acesso mais direto a quaisquer pastas em sua área de trabalho.
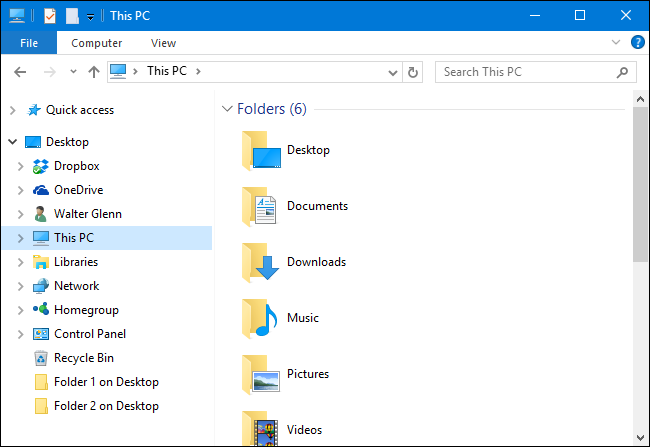
A Lixeira funciona como você esperava. Basta clicar nele para ver o conteúdo no painel direito. Quando você expande o Painel de controle, as subpastas são agrupadas da maneira como você as veria na visualização de categorias da janela normal do painel de controle, embora você possa expandir a pasta “Todos os itens do painel de controle” para ver uma lista de tudo. Quando você clica em um item específico do painel de controle, infelizmente ele não é exibido apenas no painel direito. Em vez disso, a exibição muda para a exibição normal do Painel de controle. Mas, você pode apenas clicar no botão Voltar no Explorador de Arquivos para retornar à visualização em árvore.
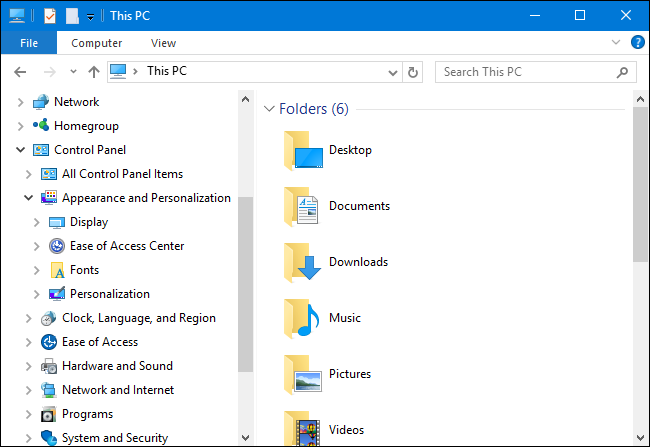
A mesma opção também está disponível na caixa de diálogo Opções de pasta, se você preferir ativá-la dessa forma. No Explorador de Arquivos, no menu Exibir, clique em Opções e selecione “Alterar pasta e opções de pesquisa”. Na janela Opções de pasta que aparece, na guia Exibir, role para baixo e marque a caixa de seleção “Mostrar todas as pastas”.
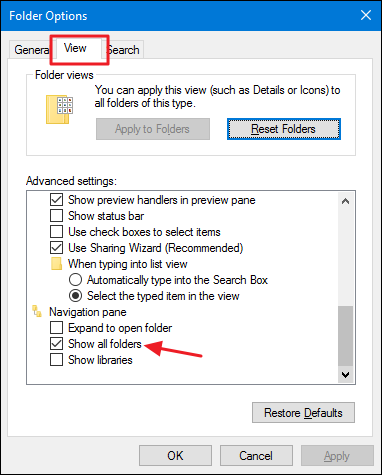
É um nome meio estranho para essa configuração, então, embora seja fácil de encontrar, você pode não ter tentado antes – certamente não tínhamos. Você pode achar que prefere ter todas as pastas mostradas em vez da visualização padrão ou pode preferir a visualização padrão. Você pode até mesmo acabar aproveitando as duas visualizações para finalidades diferentes. Felizmente, é muito fácil alternar entre as visualizações quando você sabe que a opção está disponível.


