
Os navegadores da Web normalmente salvam seus dados privados – histórico, cookies , pesquisas, downloads e muito mais – e apenas os excluem quando você pede . Se você os limpa constantemente, pode fazer com que qualquer navegador limpe automaticamente os dados privados ao fechá-lo.
Observe que, se você configurar seu navegador para limpar automaticamente os cookies ao fechá-lo, terá que fazer login nos sites que usa sempre que abrir o navegador. Limpar os arquivos de cache fará com que os sites carreguem mais lentamente depois que você reiniciar o navegador. Portanto, fazer isso tem desvantagens. Depende de você se essas desvantagens valem o aumento da privacidade.
Observe também que você pode usar a navegação privada na maioria desses navegadores para evitar que o histórico, cookies e outras informações sejam armazenados.
Índice
Google Chrome
O Google Chrome não inclui a capacidade de limpar automaticamente todos os seus dados privados quando você fechá-lo. No entanto, você pode fazer com que o Chrome limpe os cookies automaticamente ao sair ou usar uma extensão para que ele limpe tudo automaticamente.
Para começar, abra o menu do Chrome e selecione “Configurações”.

Clique no link “Mostrar configurações avançadas” na parte inferior da página Configurações.

Clique no botão “Configurações de conteúdo” sob o cabeçalho Privacidade.

Em Cookies, selecione “Manter os dados locais apenas até eu sair do meu navegador” e clique em “OK”. Quando você fecha o Chrome, ele limpa automaticamente os cookies.
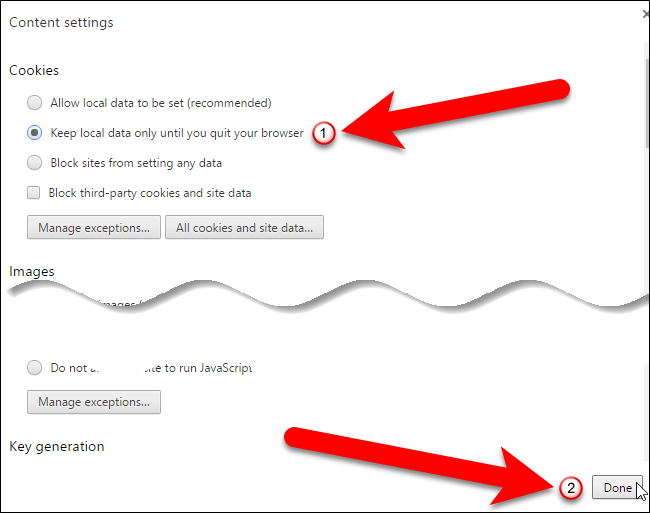
Se você deseja limpar todos os seus dados privados ao fechar o Chrome – não apenas os cookies – instale a extensão Click & Clean da Chrome Web Store.
Após instalá-lo, clique no botão “Click & Clean” na barra de ferramentas do seu navegador e clique em “Options”.

Marque a caixa “Excluir dados privados quando o Chrome fechar” em Extra. Você pode controlar quais tipos de dados serão excluídos automaticamente usando as opções nesta janela.

Você também pode limpar seu histórico de navegação manualmente sempre que desejar.
Mozilla Firefox
O Firefox tem a capacidade integrada de limpar todos os seus dados privados quando você fechá-lo – sem necessidade de extensões. Para começar, abra o menu do Firefox e clique em “Opções”.

Clique em “Privacidade” no painel esquerdo.

Em Histórico, selecione “Usar configurações personalizadas para histórico” na lista suspensa “O Firefox irá”.

Em seguida, marque a caixa “Limpar histórico quando o Firefox fechar”.

Para escolher o que você deseja que o Firefox limpe ao sair, clique em “Configurações”.
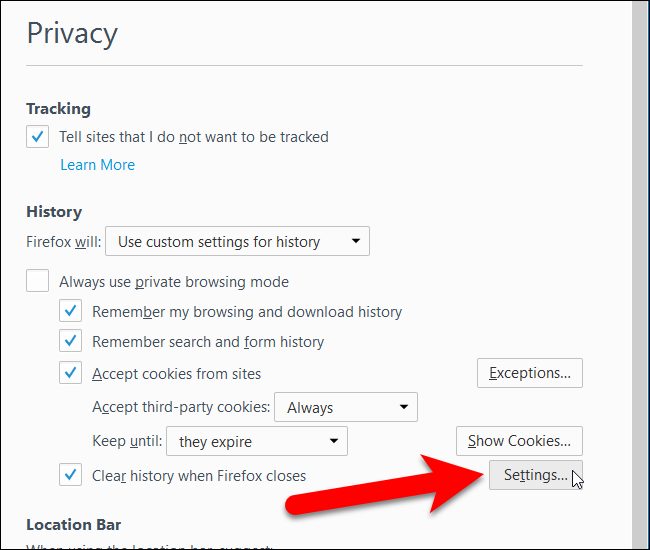
Marque as caixas para os tipos de Histórico e Dados que você deseja que o Firefox limpe ao sair e clique em “OK”.

Você também pode limpar seu histórico de navegação manualmente no Firefox sempre que quiser.
Internet Explorer
O Internet Explorer tem a capacidade interna de limpar seus dados privados quando você o fecha. Clique no ícone de engrenagem e selecione “Opções da Internet” para começar.

Na guia Geral, marque a caixa “Excluir histórico de navegação ao sair”. Para selecionar quais tipos de dados você deseja que o Internet Explorer limpe ao sair do navegador, clique em “Excluir”.

Você pode querer desmarcar “Preservar dados de sites favoritos” ou o Internet Explorer manterá cookies e arquivos de cache para sites que você salvou como favoritos.
Clique em “Excluir” quando terminar. O Internet Explorer apagará imediatamente seus dados privados e, em seguida, apagará cada vez que você fechar o navegador.

Você retornará à caixa de diálogo Opções da Internet, então clique em “OK” para fechá-la.

Você também pode limpar seu histórico de navegação manualmente no Internet Explorer sempre que desejar.
Microsoft borda
Seu histórico de navegação no Microsoft Edge também pode ser apagado automaticamente quando você sai do navegador. No entanto, você precisa estar executando o Windows 10 build 14267 ou superior. Você pode verificar qual compilação e versão do Windows 10 você possui .
Clique no botão “Mais” no canto superior direito da janela do navegador.

Selecione “Configurações” no painel do menu.

Clique em “Escolha o que limpar” em Limpar dados de navegação.

Marque as caixas dos itens que deseja limpar ao sair do Edge. Em seguida, clique no botão deslizante “Sempre desmarcar quando eu fechar o navegador” para que fique azul. Para limpar manualmente os tipos selecionados de dados de navegação, clique em “Limpar”.

Ópera
O Opera não inclui um recurso que pode excluir automaticamente todos os seus dados privados ao fechar. No entanto, você pode fazer com que o Opera limpe os cookies automaticamente, bem como evitar que o Opera salve seu histórico de navegação.
Para limpar os cookies no Opera, vá para o menu Opera> Configurações.

Em Cookies, selecione “Manter os dados locais apenas até eu sair do meu navegador”. Quando você fecha o Opera, ele limpa automaticamente seus cookies quando você fecha o navegador.
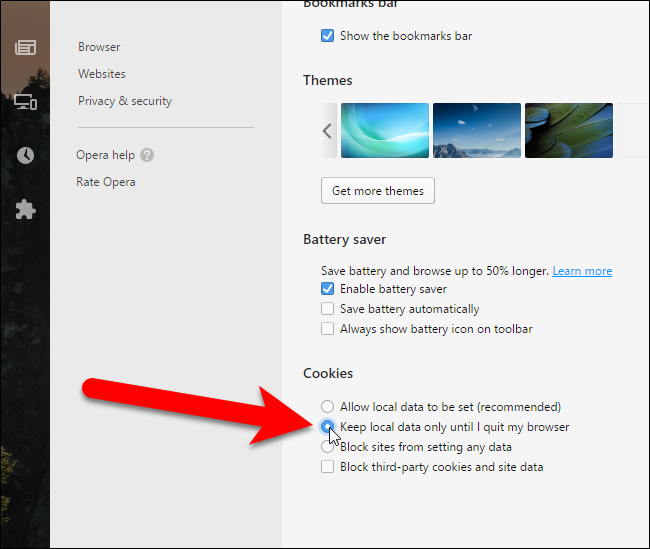
Para limpar outros dados de navegação manualmente no Opera, vá ao Menu Opera> Configurações e clique em “Privacidade e segurança”. Na seção Privacidade, clique no botão “Limpar dados de navegação”. Selecione o que deseja limpar e o período de tempo para o qual deseja excluir os dados de navegação.
Observe que você terá que fechar totalmente o navegador para limpar seus dados privados. Por exemplo, se você tiver várias janelas do Firefox abertas e fechar apenas uma delas, o Firefox não apagará automaticamente todos os seus dados privados. Você terá que fechar todas as janelas do Firefox primeiro.


