
É uma boa higiene do computador limpar seus dados de navegação de vez em quando. Mas se você compartilha um computador, pode ser melhor fazer isso sempre que fechar o navegador. Felizmente, o Microsoft Edge permite que você exclua automaticamente seu histórico de navegação.
O navegador da Web Microsoft Edge no Windows 10 e Mac permite que você limpe seus dados pessoais e de navegação sempre que sair do navegador. Na verdade, o Edge também permite que você faça isso com um atalho de teclado . Você pode limpar os seguintes conjuntos de dados:
- histórico de navegação
- histórico de download
- cookies e outros dados do site
- imagens e arquivos em cache
- senhas
- dados de formulário de preenchimento automático
- permissões do site
Você pode configurar o processo de limpeza automática no menu Configurações. Para começar, abra o navegador Microsoft Edge em seu computador e clique no botão do menu de três pontos na barra de ferramentas.
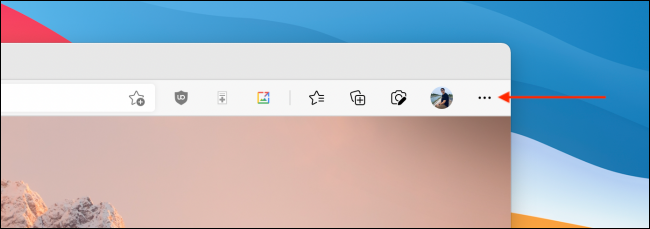
Em seguida, escolha o botão “Configurações”.
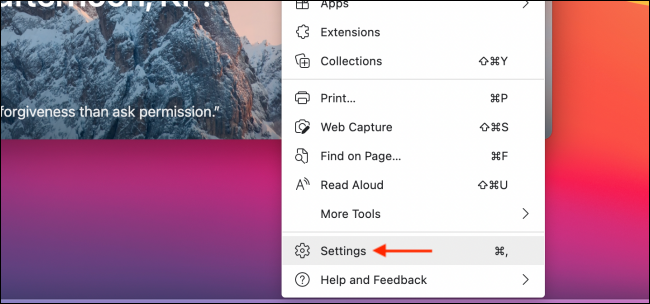
Navegue até a seção “Privacidade, pesquisa e serviços” da barra lateral e, na seção “Limpar dados de navegação”, clique na opção “Escolha o que limpar sempre que você fechar o navegador”.
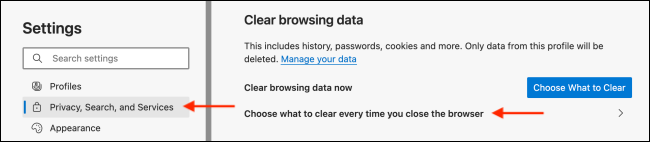
Você verá uma lista de todos os tipos de dados que você pode limpar ao fechar o navegador. Clique no botão de alternância ao lado do tipo de dados que você deseja limpar.
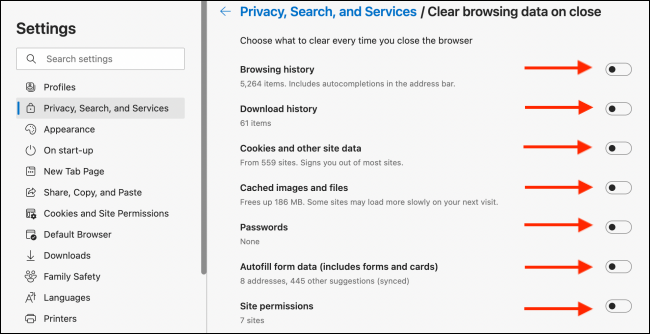
E é isso. Você configurou e iniciou o processo automático. Na próxima vez que você sair (fechar) o navegador Microsoft Edge e reiniciá-lo, os dados designados serão apagados da memória local.
Quer saber por que algumas de suas guias estão desbotadas no Microsoft Edge? Veja como desativar o recurso Sleeping Tabs .


