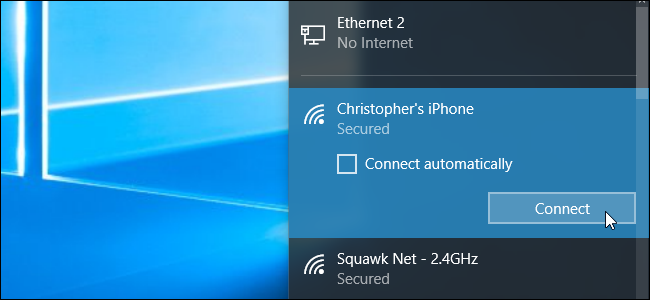
O tethering permite que você fique online com a conexão de dados do seu smartphone, mas provavelmente você tem uma quantidade limitada de dados, e os PCs com Windows 10 podem consumir muitos dados. Você provavelmente não vai querer que o Windows 10 baixe automaticamente grandes atualizações e sincronize grandes quantidades de dados até que você tenha uma conexão normal com a Internet. Veja como limitar essa atividade durante o tethering.
Índice
Defina seu ponto de acesso Wi-Fi vinculado como medido
Provavelmente você amarra criando um ponto de acesso Wi-Fi em seu telefone e conectando seu PC com Windows 10 a esse ponto de acesso Wi-Fi. Desde o Windows 8, existe uma maneira de informar ao Windows que você está usando uma conexão com uma quantidade limitada de dados. Você só precisa definir a conexão como “medida” .
Quando você informa ao Windows que uma conexão é limitada, o sistema operacional sabe que deve facilitar a conexão. Esta configuração doma o Windows Update e alguns outros recursos do sistema operacional. O Windows Update geralmente não baixa automaticamente as atualizações em conexões limitadas, embora uma nova exceção signifique que ele pode baixar algumas atualizações críticas. Ele também não carregará automaticamente essas atualizações para outros PCs . Os aplicativos da Windows Store também não serão atualizados automaticamente. Alguns outros recursos podem não funcionar normalmente – os blocos dinâmicos podem não ser atualizados até que você saia da conexão medida, por exemplo.
Para definir uma conexão como medida, vá para Configurações> Rede e Internet> Wi-Fi. Clique no nome da rede Wi-Fi à qual você está conectado e defina a opção “Definir como conexão medida” para “Ativar”.
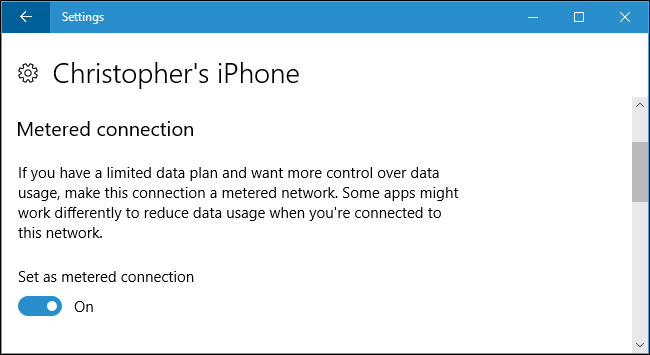
Em um mundo perfeito, esse único switch poderia resolver todos os seus problemas. No entanto, a maioria dos aplicativos do Windows – especialmente os aplicativos de desktop do Windows mais antigos – ignoram as informações de conexão “medida” e usarão sua conexão normalmente, a menos que você os configure separadamente. Alguns aplicativos podem respeitar essa configuração, especialmente se forem aplicativos mais recentes da Windows Store.
Impedir a sincronização dos serviços de armazenamento em nuvem
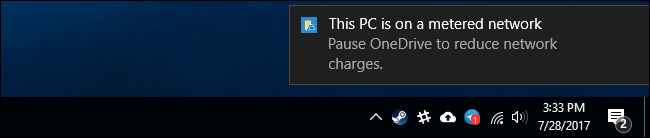
Você não pode confiar que os aplicativos em seu sistema farão a coisa certa ao definir uma conexão como medida. Mesmo o aplicativo OneDrive incluído no próprio Windows 10 não respeita essa configuração. Quando percebe que você está em uma conexão limitada, ele exibe uma notificação dizendo que você pode querer pausar a sincronização do OneDrive.
Para evitar que um cliente de armazenamento em nuvem como OneDrive, Google Drive ou Dropbox sincronize, clique com o botão direito no ícone da bandeja do sistema e selecione a opção “Pausar”. O OneDrive permite que você pause a sincronização por 2, 8 ou 24 horas. O Backup e sincronização do Google e o Dropbox permitem que você pause até que você diga a eles para retomar.
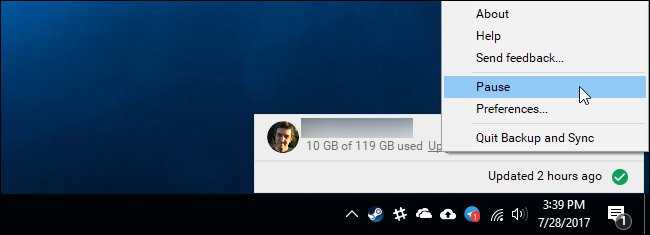
Você também pode fechar o aplicativo da bandeja do sistema, e o serviço de armazenamento em nuvem não deve sincronizar até que você o abra novamente. No entanto, observe que se você reinicializar o computador e o aplicativo de sincronização iniciar na inicialização, ele começará a sincronizar imediatamente mais uma vez se não estiver pausado.
Impedir que outros programas baixem e enviem dados
Muitos programas baixam e carregam dados em segundo plano. Se você usa um cliente de jogos para PC como Steam, Battle.net, Origin ou Uplay e o executa em segundo plano, ele baixará e instalará automaticamente as atualizações dos jogos instalados. Feche-os e certifique-se de que não estejam em execução na bandeja do sistema, pois eles definitivamente não respeitam a configuração “medida”. Se você quiser usá-los enquanto estiver na conexão medida, certifique-se de que todos os downloads estejam pausados e que não estejam configurados para baixar atualizações automaticamente.
Quaisquer outros aplicativos que baixem dados também devem ser fechados ou pausados. Se você tiver um cliente BitTorrent em execução em segundo plano, por exemplo, deve fechá-lo ou pausar seus downloads durante a conexão medida.
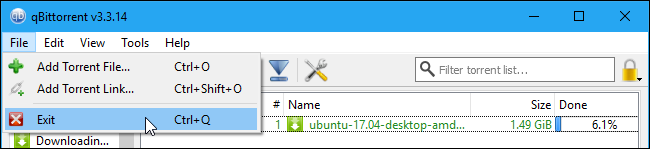
Reduzir o uso de dados de navegação na web
Neste ponto, o Windows e os programas que você está usando não devem ser baixados ou carregados automaticamente em segundo plano. Os dados que você usa dependem inteiramente de você. Se você apenas navegar um pouco, não usará muitos dados. Se você iniciar o streaming do Netflix ou outro serviço de vídeo, usará muitos dados.
Para economizar dados durante a navegação, o Google Chrome tem uma extensão oficial “Data Saver”. Funciona exatamente como o recurso Economia de dados incluído nas versões do Chrome para Android e iPhone. Para usá-lo, instale a extensão Data Saver do Google a partir da Chrome Web Store. Quando você visita uma página da web HTTP, o endereço dessa página da web é enviado aos servidores do Google. Eles farão o download dessa página da web para você, compactarão para que fique menor e a enviarão para o seu PC. Tudo isso acontece automaticamente e não faz nada quando você visita páginas HTTPS criptografadas com segurança.
Para usá-lo, instale a extensão e um ícone de Economia de dados aparecerá na barra de ferramentas do Chrome. Fica azul quando a Economia de dados está ativada e cinza quando está desativada. Clique no ícone e você pode ativar ou desativar o recurso “Economia de dados” sempre que desejar.
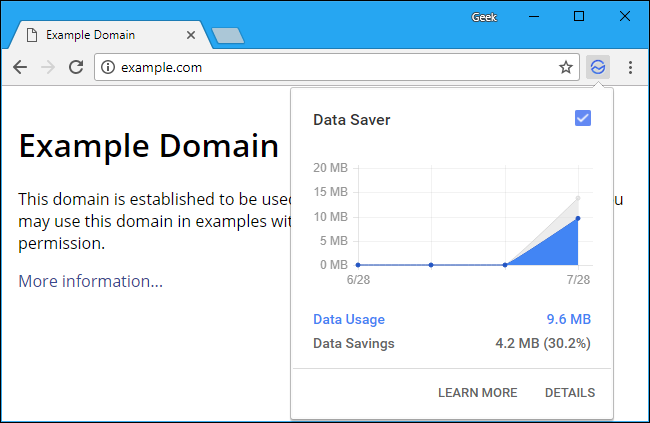
O Opera também possui um “ Modo Turbo ” que funciona de forma semelhante, se você preferir o Opera ao Chrome.
Veja quais aplicativos estão usando dados
O Windows 10 tem algumas maneiras de verificar o que está usando sua conexão de rede. Para verificar o que está usando dados neste momento, você pode usar o Gerenciador de Tarefas . Clique com o botão direito na barra de tarefas e selecione “Gerenciador de Tarefas” ou pressione Ctrl + Shift + Esc para abri-lo. Clique na opção “Mais detalhes” se você vir a interface simples.
Na guia Processos, clique no título “Rede” para classificar os processos em execução por quanta atividade de rede eles estão usando. Isso o ajudará a garantir que não haja nenhum programa em segundo plano silenciosamente usando muitos dados agora.
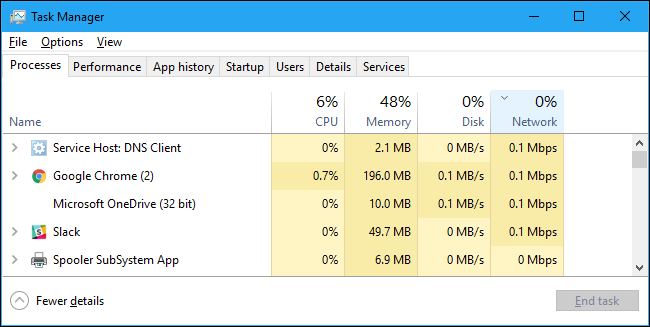
Você também pode ver um registro de quantos aplicativos de dados em seu PC foram usados nos últimos 30 dias. Isso pode ajudá-lo a identificar aplicativos que podem estar usando dados em segundo plano. Para verificar isso, vá para Configurações> Rede e Internet> Uso de dados e clique no gráfico.
Isso não significa que esses aplicativos estejam usando muitos dados, é claro. No entanto, se você perceber que um aplicativo usou muitos dados e achar que ele pode continuar fazendo isso enquanto estiver conectado, feche esse aplicativo até que a conexão volte ao normal.



