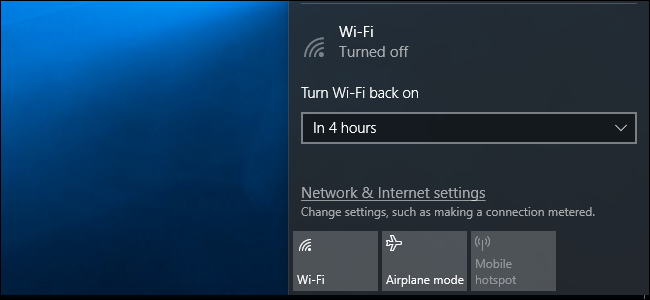
Você pode querer desligar seu Wi-Fi para economizar bateria em um avião ou em algum outro lugar onde não haja Wi-Fi disponível. Com o Creators Update do Windows 10 , agora você pode fazer seu PC reativar automaticamente o Wi-Fi para que não precise se lembrar de fazer isso mais tarde.
Da barra de tarefas
Esta opção está disponível apenas no aplicativo Configurações do Windows 10 e no menu de rede da barra de tarefas. Você não verá essa opção ao desabilitar sua interface Wi-Fi por meio da interface de Conexões de rede antiga no Painel de controle.
Para desativar o seu Wi-Fi na barra de tarefas, clique no ícone do Wi-Fi na área de notificação perto do relógio e clique no botão “Wi-Fi” para desativá-lo.
Quando o seu Wi-Fi está definido como “Desligado”, você pode escolher ligá-lo novamente em 1 hora, 4 horas ou 1 dia – assim como no aplicativo Configurações. A opção padrão é Manualmente, o que significa que você precisará clicar no bloco “Wi-Fi” neste menu para reativar o Wi-Fi.
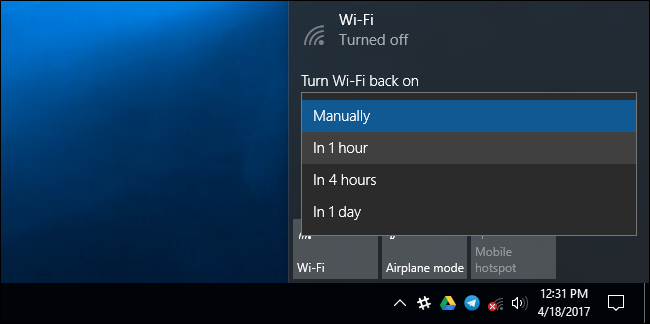
Infelizmente, nenhuma opção semelhante está disponível ao ativar o Modo avião . Se você deseja ligar o seu Wi-Fi novamente automaticamente, você precisará desativar o Wi-Fi em vez de ativar o Modo Avião.
No aplicativo Configurações
Se você quiser fazer isso no menu Configurações, navegue até Configurações> Rede e Internet> Wi-Fi. Defina sua conexão Wi-Fi como “Desligada” aqui, e você pode dizer ao Windows para ligar automaticamente o Wi-Fi novamente em 1 hora, 4 horas ou 1 dia. A opção padrão é Manualmente, o que significa que o Windows não ligará automaticamente o seu Wi-Fi para você. Você terá que desligar o interruptor novamente.
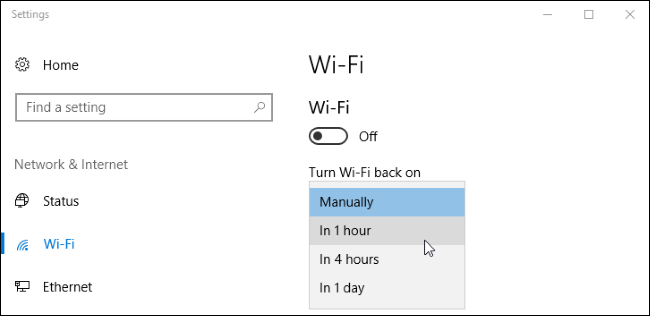
Você também pode estar interessado em desabilitar e habilitar sua conexão Wi-Fi com um atalho de teclado , embora o Windows não consiga ligá-la automaticamente se você fizer isso. Você precisará ligá-lo novamente pressionando o atalho de teclado apropriado.


