
Parece que o espaço de armazenamento é uma das maiores reclamações dos usuários de iPhone e iPad, graças aos aplicativos que ocupam cada vez mais espaço, e a mídia está cada vez mais faminta por armazenamento. Veja como consertar isso.
Índice
Como visualizar o uso do armazenamento
Antes de mergulharmos nas diferentes maneiras de liberar espaço de armazenamento, primeiro você vai querer ver exatamente quanto espaço de armazenamento está sendo usado e quais aplicativos estão com defeito. Comece abrindo o aplicativo Ajustes, selecione “Geral” e toque em “Armazenamento do iPhone” (ou “Armazenamento do iPad”) para ver essas informações.

Aguarde alguns segundos para carregar tudo. Quando terminar, você verá uma visão geral do espaço de armazenamento ocupado em seu dispositivo iOS na parte superior.
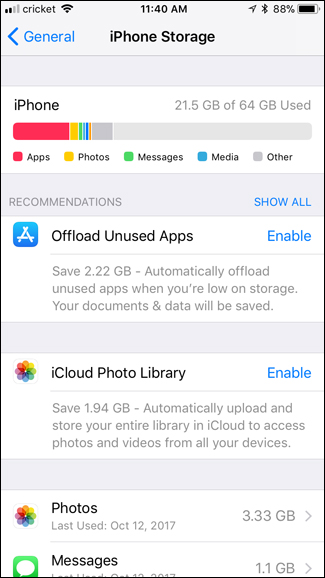
Se você rolar para baixo, verá uma lista dos aplicativos instalados, listados em ordem pela quantidade de espaço que estão ocupando. O número exibido à direita de cada aplicativo inclui os arquivos do aplicativo, documentos e dados armazenados em cache e arquivos de mídia. Toque em um aplicativo para ver exatamente o que está ocupando espaço dentro desse aplicativo específico.
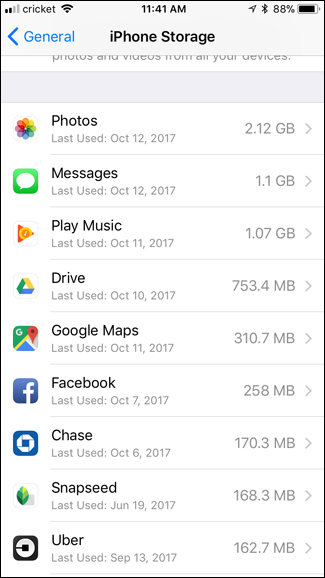
Com o aplicativo Google Play Music, por exemplo, o próprio aplicativo ocupa 45 MB de espaço, mas todas as músicas que eu baixei para ouvir offline ocupam pouco mais de um gigabyte.
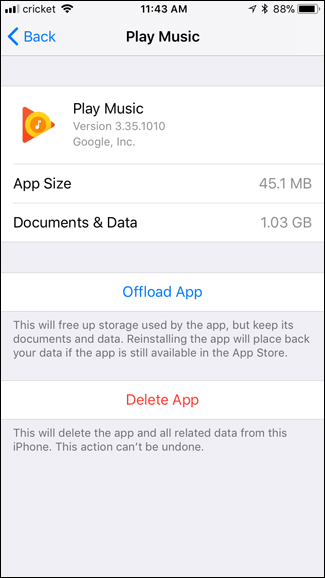
Agora que você sabe quanto espaço de armazenamento ocupou e quais aplicativos são a causa, vamos examinar algumas maneiras de recuperar todo o espaço de armazenamento perdido de uma vez por todas.
Excluir ou descarregar aplicativos
Excluir aplicativos é provavelmente a maneira mais rápida e fácil de liberar espaço de armazenamento, especialmente porque você provavelmente tem alguns aplicativos que não usa mais. Os jogos são particularmente grandes, então provavelmente aparecerão no topo da sua lista de uso, se houver algum instalado. Toque em qualquer aplicativo ou jogo da lista que você não usa mais e clique em “Excluir aplicativo” para removê-lo do dispositivo.
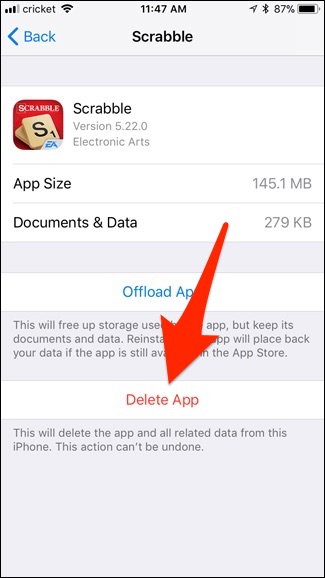
Se você não quiser se livrar completamente de tudo associado a esse aplicativo ou jogo, você pode tocar em “Descarregar aplicativo”.
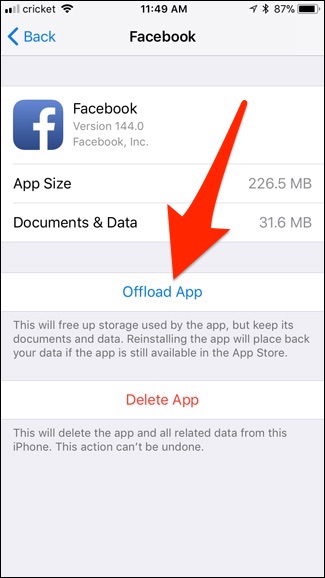
Isso excluirá o aplicativo do seu telefone, mas manterá todos os documentos e dados associados ao aplicativo instalado no seu dispositivo. Então, por exemplo, o aplicativo do Facebook é um bom exemplo aqui – ele ocupa 258 MB de espaço total, mas 226 MB disso serão excluídos quando você o descarregar. Os 32 MB restantes de dados permanecerão por aí, caso você queira reinstalar o aplicativo no futuro. E se esse aplicativo estiver sincronizado com o iCloud, os dados também retornarão.
Você também pode fazer com que o iOS descarregue aplicativos automaticamente para você sempre que seu dispositivo começar a ficar sem espaço de armazenamento. Para fazer isso, volte para a tela de armazenamento principal. A partir daí, toque em “Offload Unused Apps” (você pode ter que tocar em “Show All” se ele não aparecer). Porém, tenha cuidado aqui, pois isso não dirá quais aplicativos ele descarrega.
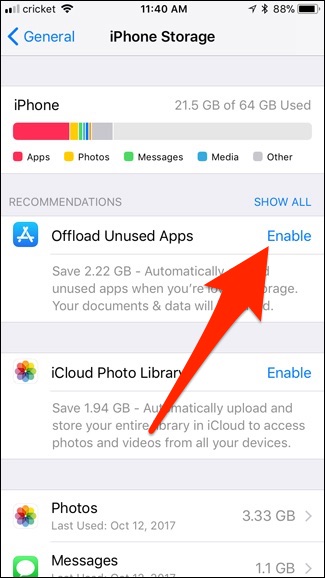
E se você quiser excluir os documentos e dados de um aplicativo em vez do próprio aplicativo? Muitos aplicativos criam um cache com o tempo, o que pode ocupar muito espaço. Infelizmente, a única maneira de excluir esse cache é excluir completamente o aplicativo e depois reinstalá-lo. Alguns aplicativos podem ter sua própria maneira de excluir esse tipo de dados em suas próprias configurações, portanto, verifique primeiro.
Excluir anexos grandes de iMessage
O aplicativo Mensagens é um grande culpado quando se trata de espaço de armazenamento. Ele não apenas armazena seu histórico de mensagens de texto, mas também mantém anexos de fotos e vídeos recebidos. Se você acabar salvando essas fotos ou vídeos em seu dispositivo iOS, as cópias ainda ocuparão espaço no aplicativo Mensagens.
Felizmente, há um recurso no iOS 11 que permite ver rapidamente qualquer anexo grande do iMessage e excluí-lo . Para fazer isso, encontre o aplicativo Mensagens na lista da tela de armazenamento principal e selecione-o.
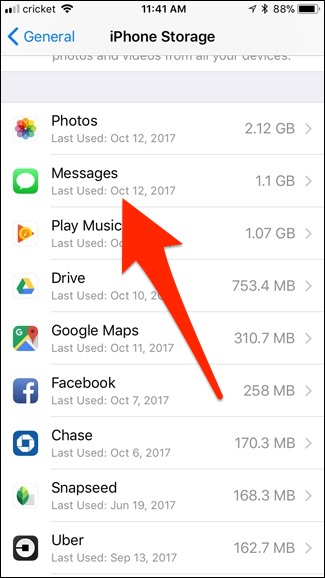
A partir daí, toque em “Rever anexos grandes”.
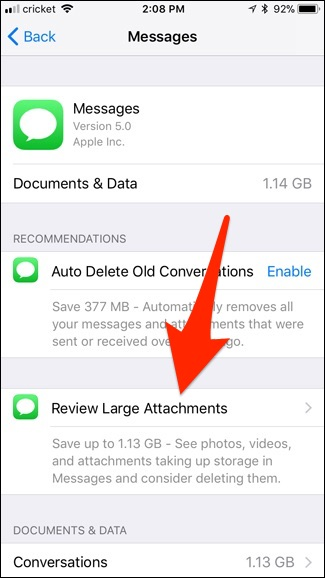
Isso mostrará uma lista de todas as fotos, vídeos e outros anexos que o aplicativo Mensagens salvou de todas as suas conversas e está ordenada pelo maior tamanho primeiro. Tudo o que você precisa fazer agora é deslizar para a esquerda e clicar em “Excluir” em tudo o que você não precisa mais.
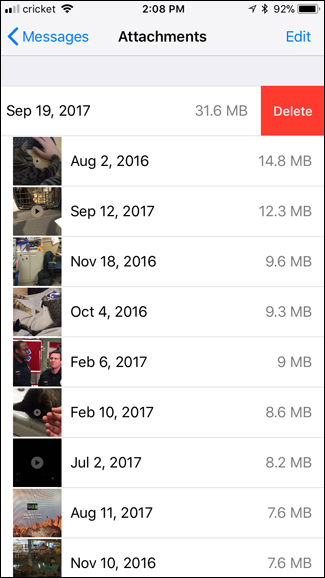
Excluir permanentemente fotos “excluídas recentemente”
Muitos usuários de iOS esquecem que, quando excluem uma foto ou vídeo, na verdade não o excluem de seu dispositivo imediatamente. Em vez disso, há um período de carência de 30 dias em que esses arquivos são movidos para uma pasta “Excluídos recentemente” no aplicativo Fotos (bem como a Lixeira do computador). Após 30 dias, eles serão excluídos permanentemente. Isso torna mais fácil recuperar fotos caso você as exclua acidentalmente, mas pode ocupar cada vez mais espaço com o tempo.
Dito isso, se você tiver certeza absoluta de que não precisa recuperar nenhuma foto ou vídeo excluído, pode excluir tudo da pasta “Excluídos recentemente” e recuperar rapidamente algum espaço de armazenamento precioso.
Para fazer isso, toque no aplicativo Fotos na lista da tela de armazenamento principal.
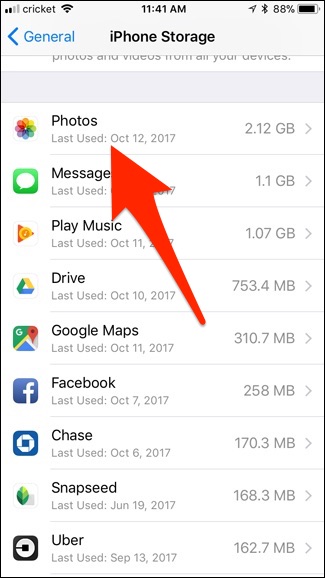
A partir daí, toque em “Esvaziar” ao lado de “Álbum excluído recentemente”. Abaixo, você saberá quanto espaço isso irá liberar.
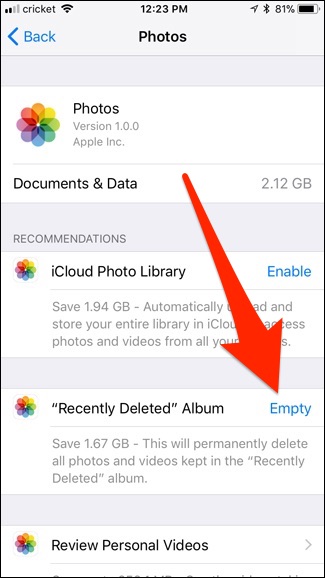
Ativar biblioteca de fotos do iCloud
Embora o principal recurso da Biblioteca de fotos do iCloud seja a capacidade de visualizar todas as fotos que você tirou com seu iPhone ou iPad em qualquer um de seus dispositivos Apple em tempo real, você também pode usá-lo para economizar espaço de armazenamento se você tirar muito de fotos.
Comece abrindo o aplicativo Configurações e tocando em “Fotos”.
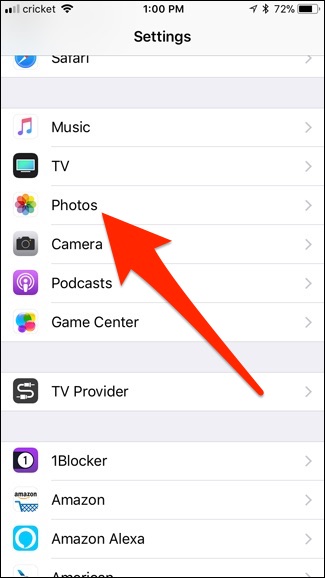
Ative a “Biblioteca de fotos do iCloud” na parte superior, tocando no botão de alternância à direita.
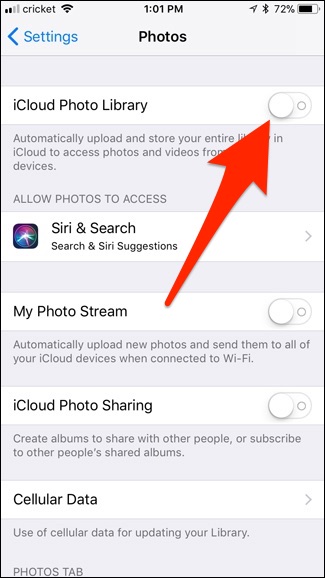
Depois de ligá-lo, certifique-se de que “Optimize iPhone Storage” está selecionado. Isso armazenará suas fotos com uma qualidade inferior localmente no seu dispositivo, mas manterá as fotos em resolução máxima na nuvem. No entanto, isso só acontecerá quando o dispositivo começar a ficar sem espaço de armazenamento.
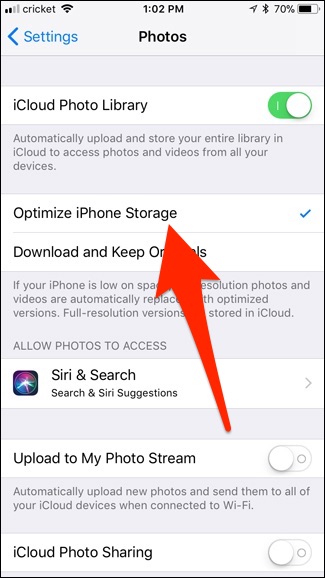
Lembre-se de que você obtém apenas 5 GB gratuitos com sua conta do iCloud, então, se quiser armazenar muitas fotos usando a Biblioteca de fotos do iCloud, você vai querer pagar por mais armazenamento no iCloud .
Apagar dados de navegação
O Safari mantém um histórico dos sites que você navega, bem como cookies e um cache desses sites. Isso ocupa espaço, que poderia facilmente acumular ao longo dos anos.
Para limpar isso, encontre o aplicativo “Safari” na tela de armazenamento principal e selecione-o.
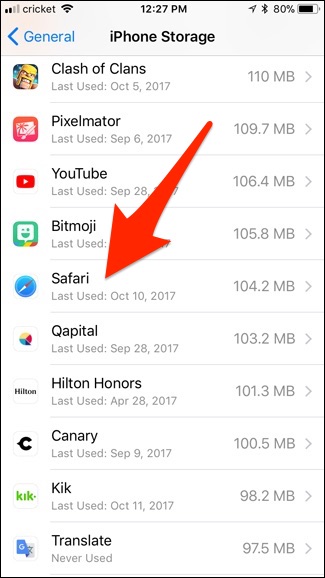
Em seguida, toque em “Dados do site”.
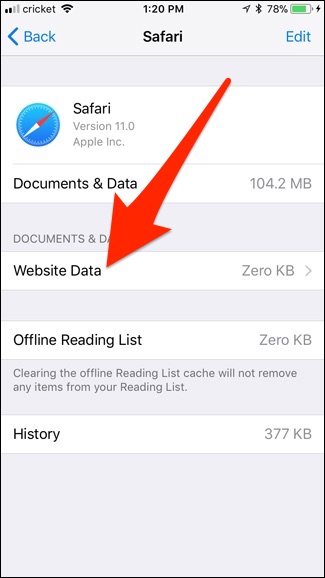
Role para baixo até o final e selecione “Remover todos os dados do site”.

If you use Google Chrome, you can clear Chrome’s cache by opening the Chrome app, accessing the Settings screen, tapping “Privacy”, and clearing your browsing data. Chrome’s browsing data appears as Chrome’s “Documents & Data” on the Settings screen. Other third-party browsers work similarly.
Note that this data will just build up again as you browse, so this isn’t really a permanent solution—though it can help free up some space temporarily if, say, you need to install an iOS update.
Delete Music, Videos, Photos, and Other Media Files
Videos, music, photos, podcasts, and other media files arguably take up the most space. The Music and TV apps in the storage list show how much space music and video files, respectively, are taking up on your device.
For example, let’s tap on the TV app on my iPad (from within the storage menu in the settings) to see how we can free up space.

Next, tap on “Review iTunes Videos”.

From here, you can view all of your video files that are stored on your device. To delete a video, simply swipe left on one and hit “Delete”.

Other media apps act the same way, and you can delete songs, podcasts, etc. from their respective apps within the storage menu in the settings.


