
O formato PDF destina-se a garantir que a formatação de um documento seja preservada quando visualizado em diferentes sistemas operacionais e dispositivos. Se você estiver exibindo um documento em um PC em uma sala escura, pode querer alterar o esquema de cores para que a tela não fique tão clara.
O Adobe Acrobat Reader tem uma configuração especial apenas para esse propósito, e mostraremos como selecionar diferentes esquemas de cores mais adequados para leitura no escuro. Por exemplo, o Guia do usuário do Apple Watch é exibido com fundo branco e texto em preto e cinza claro. Mas vamos mudar isso para se parecer com a imagem acima.
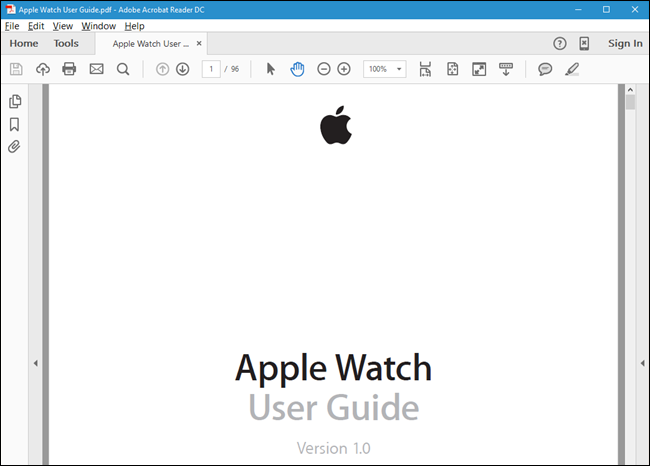
Para alterar o esquema de cores, selecione “Preferências” no menu “Editar”.

Na caixa de diálogo Preferências, clique em “Acessibilidade” na lista de opções à esquerda.

Na seção Opções de cores do documento, marque a caixa “Substituir cores do documento”. Em seguida, selecione a opção “Usar cores de alto contraste” e selecione um esquema de cores na lista suspensa “Combinação de cores de alto contraste”.

Clique em “OK” para salvar suas alterações e feche a caixa de diálogo “Preferências”.

O esquema de cores muda na área do documento. Observe que o logotipo da Apple em nosso documento não está muito visível no Guia do usuário do Apple Watch porque já era de uma cor escura. Você pode descobrir que alguns elementos mais escuros em alguns documentos podem ficar ocultos quando você inverte as cores, dependendo do esquema de cores selecionado.

Esta configuração afeta todos os documentos que você abre no Adobe Acrobat Reader, portanto, se você estiver lendo um documento em seu PC em uma sala com bastante luz e deseja exibi-lo no esquema de cores padrão, desmarque a caixa “Substituir cores do documento” em a caixa de diálogo Preferências conforme descrito anteriormente neste artigo.


