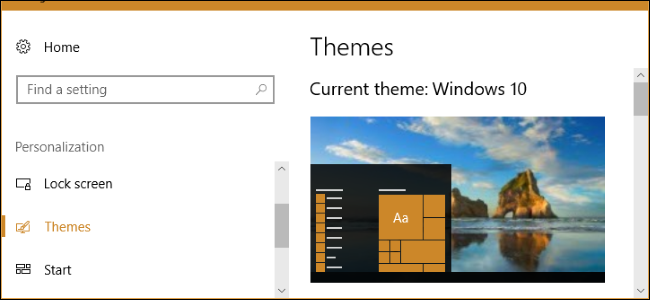
A Atualização para Criadores do Windows 10 adiciona temas à Windows Store, facilitando a personalização de sua área de trabalho com novos planos de fundo, sons e cores. Esses são os mesmos tipos de temas da área de trabalho oferecidos originalmente no Windows 7 .
Índice
Como escolher um tema da área de trabalho
Vá para Configurações> Personalização> Temas para ver seus temas instalados. Em “Aplicar um tema”, você verá os diferentes temas instalados que pode selecionar. Clique em “Obter mais temas na Loja” e você será levado a uma lista de temas no aplicativo da Loja.
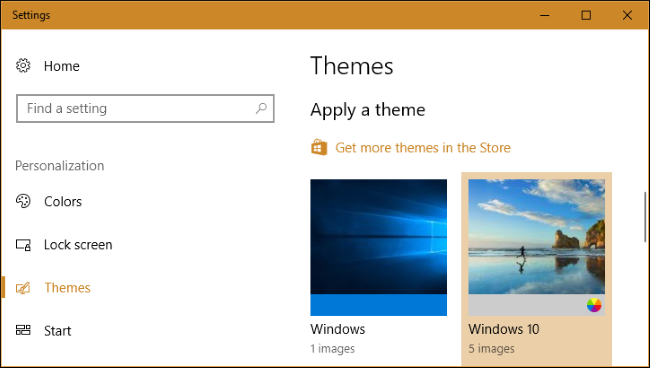
No lançamento da Atualização de Criadores, há 174 temas disponíveis na Loja. Todos eles são gratuitos. Clique em qualquer tema para abrir sua página e ver detalhes sobre o tema.
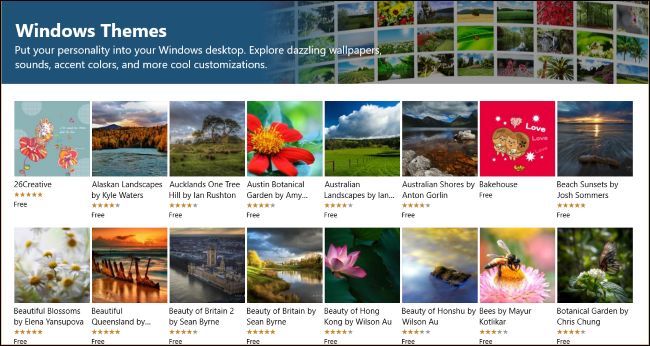
Na página de um tema, clique no botão “Obter” para baixar o tema para o seu PC.
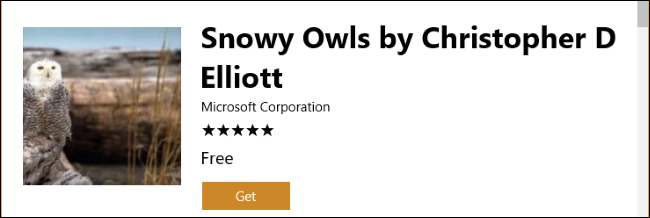
O Windows baixa o tema da Loja, onde ele aparece na sua lista de temas instalados no aplicativo Configurações. Basta selecionar o tema para usá-lo.
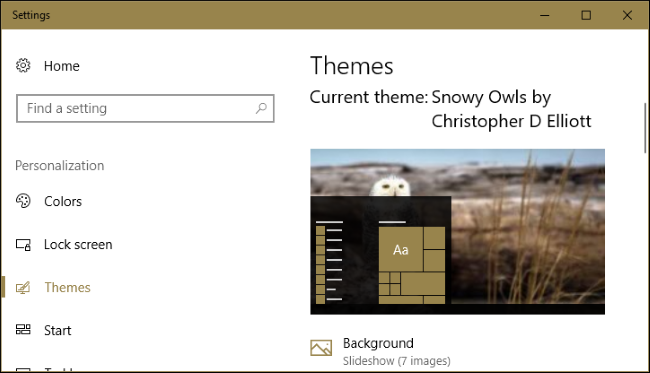
Como personalizar o tema da área de trabalho
Os temas podem incluir quatro elementos: um ou mais planos de fundo da área de trabalho, uma cor, um conjunto de sons e um conjunto de cursores do mouse. Na prática, você descobrirá que a maioria dos temas oferece uma apresentação de slides com planos de fundo da área de trabalho e uma cor. Eles deixam os sons e o cursor do mouse sozinhos, escolhendo “Windows Default” para sons e “Windows Aero” para o cursor do mouse.
Você pode visualizar e personalizar esses elementos clicando nas opções “Plano de fundo”, “Cor”, “Sons” e “Cursor do mouse” no painel Temas, e vamos examinar cada um deles separadamente.
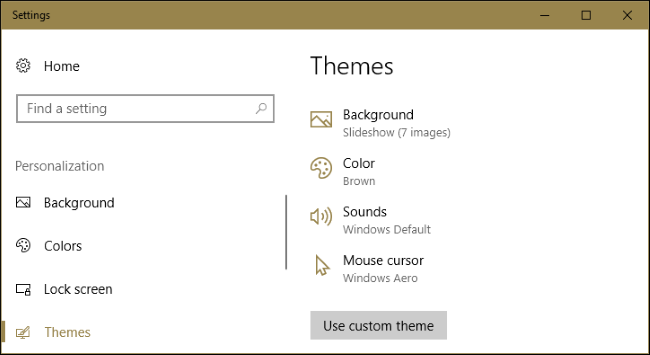
Você pode personalizar seu plano de fundo clicando em “Plano de fundo”. A maioria dos temas fornece várias imagens de fundo e configura uma apresentação de slides. Você pode controlar a frequência com que o plano de fundo da área de trabalho muda ou definir a apresentação de slides como “Aleatório” para que ele escolha uma imagem aleatória da apresentação de slides cada vez que mudar.
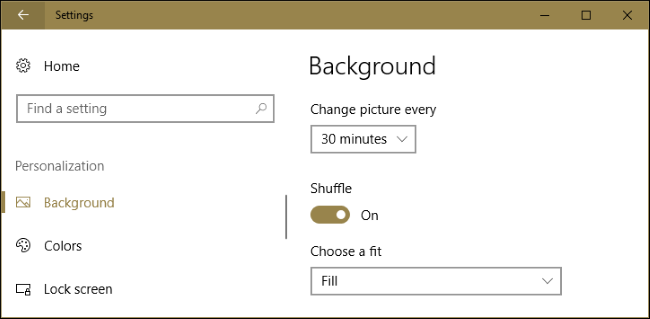
A opção “Cor” permite que você selecione qual “cor de destaque” dos usuários do Windows para os diferentes elementos da interface, inclusive no menu Iniciar e na barra de tarefas.
Se você quiser que a cor de destaque do seu tema seja usada nas barras de título da janela, será necessário rolar para baixo na tela Cor e habilitar a opção “Barras de título” em “Mostrar cor de destaque nas seguintes superfícies”. Do contrário, o Windows 10 usará suas barras de título brancas padrão.
Na parte inferior dessa tela, você pode escolher o “modo de aplicativo” padrão para selecionar entre os temas claros e escuros integrados do Windows 10 para os aplicativos .
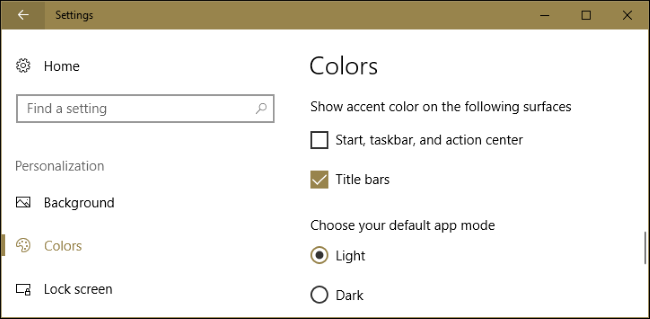
O Windows reativa o tema de som “Padrão do Windows” sempre que você escolhe um novo tema. Clique em “Sons” para personalizar essas configurações. Escolha “Sem sons” na caixa Esquema de som e clique em “OK” se desejar desativar os sons de efeito da área de trabalho do Windows 10 .
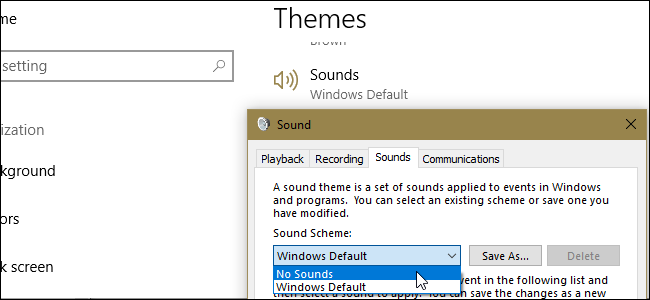
A opção “Cursor do mouse” permite que você selecione um esquema de cursor do mouse ou personalize a aparência dos cursores individuais. Por exemplo, você pode alternar para “Windows Black” para um cursor de mouse preto em vez de branco ou ativar uma sombra sob o ponteiro do mouse.
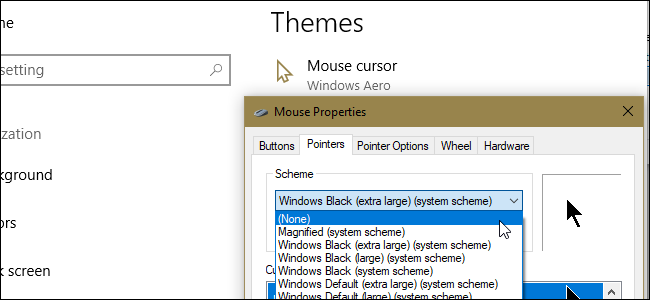
Se você alterar alguma coisa, o nome do seu tema mudará para “Personalizado” e você pode clicar no botão “Salvar tema” para salvá-lo para o futuro. Dê um nome ao tema e ele será adicionado à sua lista de temas. Você pode então voltar facilmente para o seu tema personalizado, mesmo depois de experimentar outros.
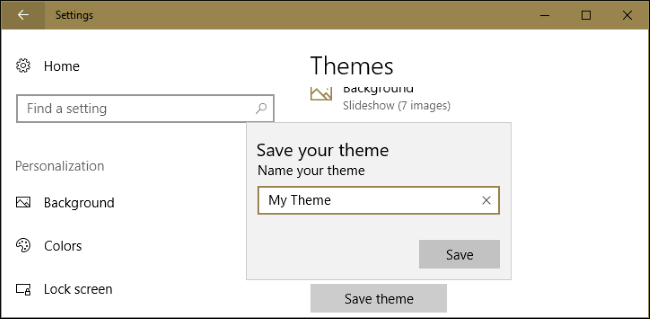
Como remover um tema instalado
Para remover um tema instalado da lista, clique com o botão direito e selecione “Excluir”. Observe que você não pode remover os temas padrão com os quais o Windows 10 vem – apenas aqueles que você criou ou baixou.

Como salvar e compartilhar um tema personalizado
Para salvar um tema personalizado em um arquivo e compartilhá-lo com outra pessoa, clique com o botão direito do mouse no tema e selecione “Salvar tema para compartilhamento”.

O Windows salva o tema em um arquivo .desktopthemepack, que você pode compartilhar com outras pessoas. Depois de enviar a eles o arquivo .desktopthemepack, eles só precisam clicar duas vezes nele para instalá-lo no PC. O tema então aparece como uma opção no painel Temas, assim como os temas que você obtém na Loja.

Como escolher se o seu tema deve ser sincronizado
If you sign in with a Microsoft account, Windows 10 automatically synchronizes your desktop theme between your Windows 10 PCs by default. Change your theme on one PC and it will automatically change on your other computers. Set up a new PC in the future and it will automatically use your chosen theme after you sign in.
If you don’t want your theme settings synchronizing between your PCs—for example, if you want to use different themes on different PCs—you can disable this. Head to Settings > Accounts > Sync Your Settings. and set “Theme” to “Off”.

There is one other thing you should be aware of, here. For the purposes of syncing, Windows considers any of these personalization settings you change to be part of your theme. So, even if you don’t apply a new theme—say you just change your color or background—changes you make get synced to other PCs on your account as well (assuming they also have theme syncing turned on).
RELATED: How to Install Custom Themes and Visual Styles in Windows
The themes offered in the Windows Store and Settings app are different from the more advanced “visual styles” you may have heard of. Third-party visual styles are still not officially supported in Windows and still require modifying system files to install.


