
Graças à mudança de PowerPC para Intel há muitos anos, um Mac é apenas mais um PC. Claro, os Macs vêm com o macOS, mas você pode facilmente instalar o Windows junto com o macOS usando o recurso Boot Camp integrado da Apple.
O Boot Camp instala o Windows em uma configuração de boot duplo, o que significa que os dois sistemas operacionais serão instalados separadamente. Você só pode usar um de cada vez, mas obtém a potência total do computador em cada um.
Índice
Você realmente precisa usar o Boot Camp?
Antes de instalar o Windows, pare e pense se o Boot Camp é ou não a melhor escolha para suas necessidades. Existem algumas desvantagens a serem consideradas.
Ao usar o Boot Camp para instalar o Windows no Mac, você precisará particionar novamente a unidade, o que vai ocupar uma boa parte do espaço disponível na unidade. Como o armazenamento em um Mac é bastante caro, é algo em que você realmente deve pensar. Além disso, você precisará reiniciar sempre que quiser usar o Windows e reiniciar quando quiser voltar para o macOS. O benefício do Boot Camp, é claro, é que você está executando o Windows diretamente no hardware, portanto, será muito mais rápido do que uma máquina virtual.
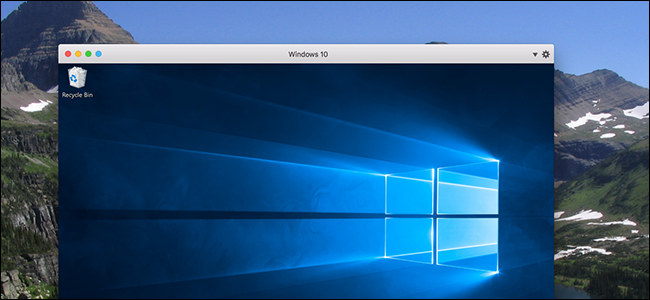
Se tudo que você precisa fazer é executar alguns aplicativos do Windows em seu Mac, e esses aplicativos não têm muitos recursos (como jogos 3D), você pode considerar o uso de uma máquina virtual como o Parallels (há uma versão de avaliação gratuita), VMware Fusion ou VirtualBox para executar esse software. Na grande maioria das vezes, você não precisa realmente usar o Boot Camp e seria melhor usar uma máquina virtual. Se, no entanto, você deseja jogar jogos do Windows em seu Mac, o Boot Camp pode ser uma boa escolha.
Para a maioria das pessoas, entretanto, o Parallels torna a execução do Windows no Mac muito simples . É algo que usamos no How-To Geek todos os dias para testar software e executar o Windows. A integração com o macOS é incrivelmente bem feita e a velocidade do Virtualbox é surpreendente. No longo prazo, o preço vale a pena. Você pode até usar o Parallels para carregar sua partição do Boot Camp como uma máquina virtual enquanto estiver no macOS, oferecendo a você o melhor dos dois mundos.
Qual versão do Windows posso executar?
A versão do Windows que você pode executar depende do seu Mac: os modelos recentes oferecem suporte apenas ao Windows 10, enquanto alguns Macs mais antigos funcionam apenas com versões mais antigas do Windows. Aqui está um esboço rápido, junto com links para as listas oficiais da Apple de modelos suportados.
- O Windows 10 é compatível com a maioria dos Macs feitos em 2012 e posteriores .
- O Windows 8.1 é compatível com a maioria dos Macs feitos entre 2010 e 2016 , com algumas exceções.
- O Windows 7 é compatível, na maior parte, apenas em Macs feitos em 2014 e anteriores , e você precisará de um Mac ainda mais antigo para executar o Windows Vista ou XP.
Observe que os Macs só podem executar versões do Windows de 64 bits não Enterprise.
Para instalar o Windows, você precisará de um arquivo ISO do instalador. Você pode baixar a mídia de instalação do Windows gratuitamente se já tiver uma chave de produto, embora não precise realmente de uma chave de produto para executar o Windows 10 . Se você estiver instalando o Windows 7, também precisará de uma unidade USB de pelo menos 16 GB para o instalador e os drivers. O Windows 8.1 e o Windows 10 não oferecem nenhuma unidade externa para instalação.
Como instalar o Windows em seu Mac
Pronto para instalar o Windows? Provavelmente, é uma boa ideia fazer backup do seu Mac antes de começar, apenas para garantir. É provável que nada dê errado, mas sempre que você estiver particionando coisas, sempre haverá uma chance. Feito? Vamos começar.
Você usará o aplicativo Boot Camp Assistant que vem em seu Mac. Abra-o pressionando Command + Espaço, digitando Boot Camp e pressionando Enter.

O Boot Camp Assistant irá guiá-lo através do particionamento, download de drivers e inicialização do instalador para você. Clique em “Continuar” e será perguntado qual arquivo ISO você gostaria de usar e quão grande você gostaria que sua partição do Windows tivesse.

A maneira como você deve alocar o espaço depende de quanto espaço deseja para o sistema Windows e de quanto espaço deseja para o sistema macOS. Se você quiser redimensionar suas partições após este processo, você precisará usar uma ferramenta de terceiros, então escolha com cuidado agora.
Observe que, se você estiver instalando o Windows 7, a ordem aqui é um pouco diferente: o Boot Camp primeiro o guiará pela configuração do disco USB do instalador e depois perguntará sobre o particionamento.
Quando estiver pronto, clique em “Instalar” e o Boot Camp iniciará o download dos drivers, que ele chama de “software de suporte do Windows”.
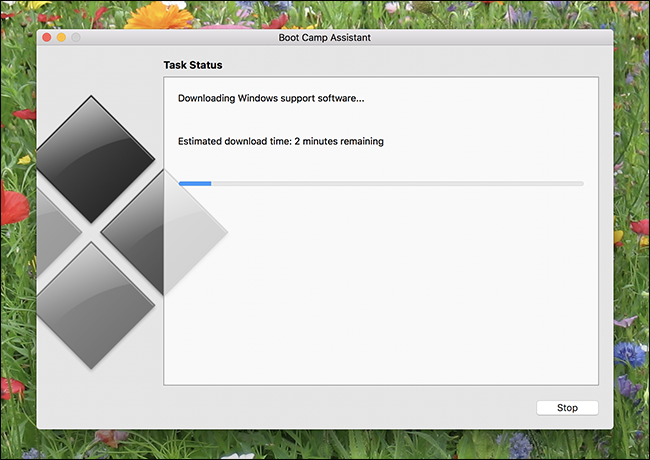
O instalador também particionará seu disco, copiará o instalador para essa partição e colocará os drivers para que sejam executados após a instalação. Você pode continuar usando seu Mac enquanto tudo isso está em execução, embora as coisas fiquem muito lentas durante a fase de particionamento.
Eventualmente, seu Mac será reiniciado e você verá o instalador padrão do Windows.
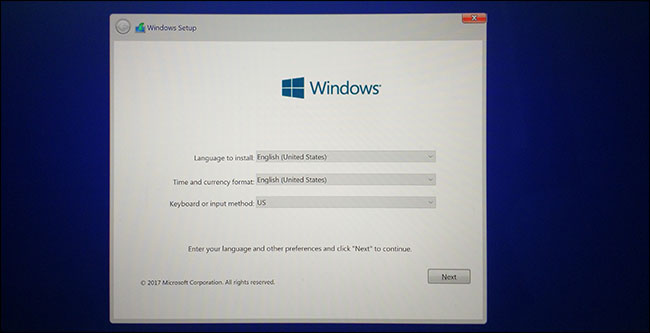
Selecione a partição rotulada BOOTCAMP se solicitado – não instale em nenhuma outra partição, ou você pode acabar removendo o macOS e perdendo todos os seus dados. (Você fez backup, certo?) O Windows agora terminará a instalação normalmente.
O processo de integração do Windows pode solicitar que você se conecte à Internet, mas você não conseguirá fazer isso sem drivers: apenas pule essas etapas até chegar à sua área de trabalho, quando o instalador do Boot Camp aparecerá.

Continue com o instalador para configurar seus drivers, e você deve estar pronto!
Como inicializar o Windows em seu Mac
Por padrão, seu Mac ainda inicializa no macOS. Para acessar o Windows, você precisa desligar o Mac e ligá-lo enquanto mantém pressionada a tecla Opção. Você será perguntado de qual unidade deseja inicializar.

Se quiser inicializar no Windows por padrão, defina isso no modo de recuperação ou usando o Painel de Controle do Boot Camp no Windows. Você o encontrará na bandeja do sistema após instalar o Windows, embora talvez seja necessário clicar na seta para cima para localizá-lo.
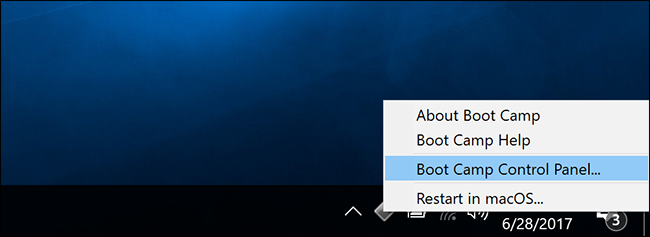
Este painel de controle permite que você escolha o sistema operacional padrão no qual seu Mac inicializa, bem como ajuste as configurações do teclado e do trackpad.

No Windows, a tecla Command do Mac funciona como a tecla Windows, enquanto a tecla Option funciona como a tecla Alt. Se você tiver uma Touch Bar, verá um conjunto completo de botões, semelhante à Faixa de controle estendida no macOS.

Para ver as teclas de função (F1, F2, etc.), simplesmente mantenha pressionada a tecla Fn. Não há como tornar isso o padrão no Windows.
Como remover o Windows do seu Mac
Se você deseja remover o Windows do seu Mac e liberar espaço, reinicie no macOS e abra o Assistente do Boot Camp novamente. Você verá a opção Restaurar disco para um único volume.
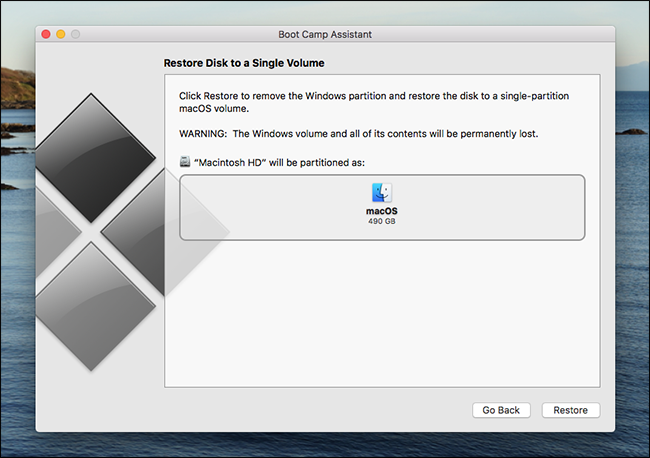
O Boot Camp Assistant removerá automaticamente o Windows e expandirá a partição do macOS para você, recuperando todo esse espaço. Aviso : Isso excluirá todos os arquivos da partição do Windows, portanto, certifique-se de fazer cópias de backup primeiro!


