
Os Chromebooks não são oficialmente compatíveis com Windows. Normalmente você nem consegue instalar o Windows – os Chromebooks vêm com um tipo especial de BIOS projetado para o Chrome OS. Mas existem maneiras de instalar o Windows em muitos modelos de Chromebook, se você estiver disposto a sujar as mãos.
Índice
O que você precisa saber sobre este processo
Vamos dizer de novo: isso não é oficialmente suportado. Para fazer isso, você terá que instalar um BIOS de substituição para o seu Chromebook (tecnicamente é um firmware UEFI, que é a substituição moderna do BIOS tradicional). Isso permitirá que você inicialize e instale o Windows. O BIOS de substituição só pode ser instalado em modelos de Chromebook compatíveis, portanto, você não pode fazer isso em todos os modelos de Chromebook.
Você também precisará de algum hardware adicional. Você precisará de um teclado e mouse USB apenas para instalar o Windows, porque o teclado e o mouse integrados do Chromebook não funcionam no instalador. E você precisará de um PC com Windows para criar a mídia de instalação USB para seu Chromebook.
Mesmo depois de instalar o Windows, você não estará fora de perigo. O Windows não vem com drivers de hardware para várias peças de hardware, como os touchpads incorporados em muitos Chromebooks (o que faz sentido, já que os fabricantes de Chromebooks nunca se preocuparam em criar drivers do Windows para esses componentes). Se você tiver sorte, encontrará drivers de terceiros que foram hackeados juntos para fornecer suporte ao Windows para esses componentes.
Obviamente, isso também limpará seu Chromebook, portanto, certifique-se de não ter nada importante armazenado nele. (Você não deveria, já que o Chrome OS normalmente sincroniza seus dados com o Google.)
Se o Chromebook parecer travar ou travar durante esse processo, lembre-se de que você pode forçar o desligamento do Chromebook pressionando o botão Liga / Desliga e mantendo-o pressionado por cerca de dez segundos.
Isso funcionará com o seu Chromebook?
Você só deve tentar instalar o Windows em um Chromebook se souber que seu modelo é compatível. Você também deve seguir as instruções para o seu modelo específico de Chromebook, pois as etapas para modelos diferentes serão um pouco diferentes.
Aqui estão alguns recursos úteis:
- Lista de suporte de hardware do Windows em Chromebooks : Este site lista os modelos de Chromebook nos quais você pode instalar o Windows, completos com informações sobre quais componentes de hardware integrados funcionarão e não funcionarão posteriormente.
- Windows for Chromebooks Installation Helper : Este site permite que você selecione seu modelo de Chromebook e obtenha instruções de instalação para Windows, completas com links para drivers que habilitarão o hardware em seu modelo específico de Chromebook.
- Chrultrabook Subreddit : uma comunidade dedicada à instalação do Windows em Chromebooks. Se você deseja encontrar mais informações sobre se um Chromebook ou componente de hardware específico pode ser feito para oferecer suporte ao Windows, este é um bom lugar para pesquisar.
Se o seu Chromebook pode ser feito para suportar Windows, parabéns. Recomendamos seguir um guia de instalação como os do site do Coolstar Installation Helper para garantir que você esteja configurando as coisas corretamente para o seu modelo específico de hardware. No entanto, as instruções desse site podem ser mais detalhadas, então você provavelmente encontrará algumas informações neste guia que não estão presentes em outro lugar.
Forneceremos ajuda acompanhando você no processo de instalação do Windows em um Chromebook Acer C910, codinome YUNA. O processo será semelhante em outros modelos de Chromebook, mas algumas coisas – como a localização do parafuso de proteção contra gravação na placa-mãe – serão diferentes.
Etapa um: remover o parafuso de proteção contra gravação
Os Chromebooks possuem um recurso de hardware especial que o impede de modificar o BIOS. Para desativar o recurso de proteção contra gravação para substituir o BIOS na maioria dos Chromebooks, você precisará abrir o Chromebook, localizar o parafuso de proteção contra gravação na placa-mãe e removê-lo. Em alguns Chromebooks, você pode encontrar uma chave de proteção contra gravação.
Primeiro, desligue seu Chromebook. Não o coloque apenas para hibernar – desligue totalmente. Vire o Chromebook e desparafuse a parte inferior para obter acesso à placa-mãe. Em nosso Chromebook, isso exigiu desparafusar 18 parafusos antes de podermos remover o painel de plástico. Certifique-se de não os perder! (Uma bandeja de peças magnéticas é uma coisa maravilhosa.)

Localize o parafuso de proteção contra gravação (ou chave de proteção contra gravação, dependendo do que o guia de instalação do seu Chromebook especifica). Você pode encontrar mais documentação sobre a localização específica do parafuso pesquisando na web o nome do modelo e o número do seu Chromebook também como “parafuso de proteção contra gravação”. Para o nosso Acer Chromebook C910, esta discussão sobre o SuperUser nos apontou a localização do parafuso.

Houve alguns outros brindes também. O parafuso de proteção contra gravação deve ser visivelmente diferente dos outros parafusos da placa-mãe. Este parafuso em particular aparece em uma cor cinza escuro em nosso Chromebook, enquanto os outros parafusos na placa-mãe são prata brilhante. Você pode ver um prateado brilhante embaixo do parafuso, enquanto os outros parafusos da placa-mãe têm uma cor bronze embaixo deles.
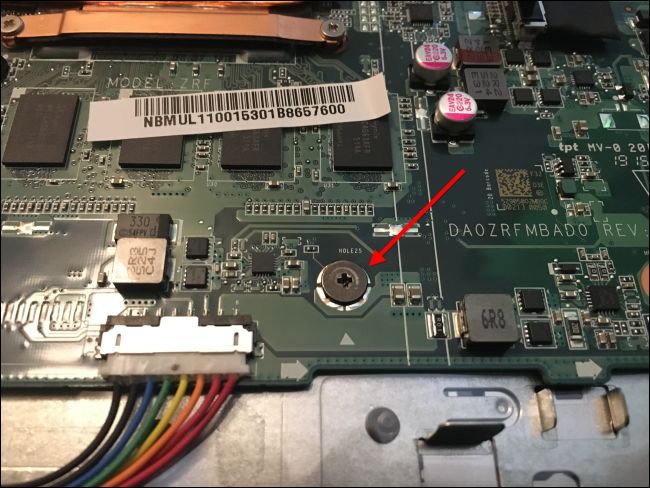
Remova o parafuso e recoloque a parte inferior em seu Chromebook. Agora você pode escrever e modificar o BIOS do Chromebook. Guarde o parafuso no caso de querer proteger a sua BIOS contra gravação novamente mais tarde.
Etapa dois: ativar o modo de desenvolvedor
Agora você precisará ativar o modo de desenvolvedor para poder modificar o software do Chromebook. Para fazer isso em Chromebooks modernos, pressione Esc + Refresh + Power enquanto o Chromebook está desligado. (O botão “Atualizar” está no lugar onde a tecla “F3” estaria em um teclado normal.)
Seu Chromebook será inicializado e exibirá uma mensagem de que “O Chrome OS está ausente ou danificado”.

Pressione Ctrl + D e, em seguida, pressione Enter para “DESLIGAR a verificação do sistema operacional” e habilitar o modo de desenvolvedor.
Seu Chromebook apagará todos os seus arquivos de dados pessoais, redefinindo-se para as configurações padrão depois que você fizer isso. Você terá que fazer login com sua conta do Google novamente. No entanto, todos os seus dados importantes devem ser sincronizados com serviços online, em vez de armazenados no próprio Chromebook.
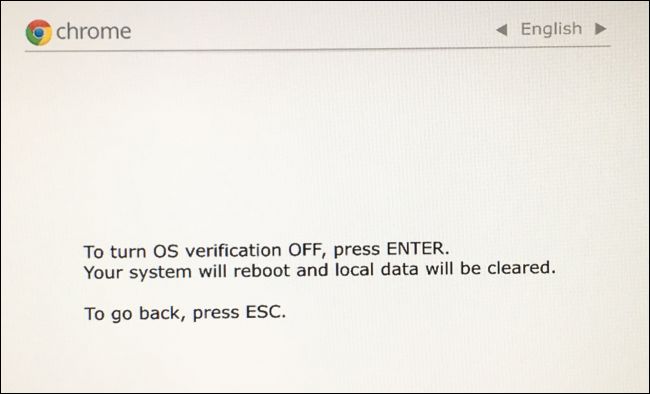
Ao inicializar no Chrome OS, você verá uma mensagem “A verificação do sistema operacional está DESATIVADA”. Você precisará pressionar Ctrl + D para ignorar essa tela sempre que inicializar. Não se preocupe – depois de atualizar um novo BIOS, esta mensagem desaparecerá e seu Chromebook será inicializado diretamente no Windows quando terminar.
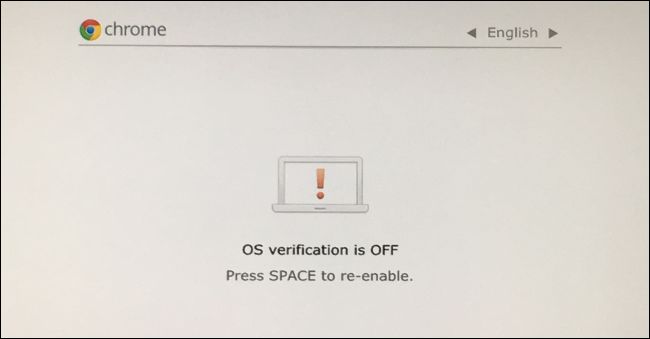
Etapa três: atualize o novo BIOS
De dentro do ChromeOS, agora você pode atualizar o novo BIOS do seu Chromebook. Pressione Ctrl + Alt + T para abrir uma janela de terminal.
Digite “shell” no terminal e pressione “Enter” para acessar um ambiente de shell Linux mais poderoso.
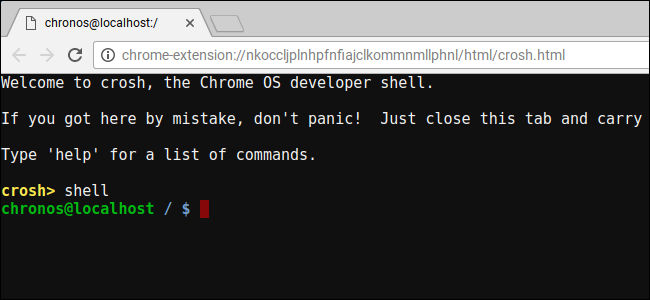
Baixe e execute o script que substituirá o BIOS do seu Chromebook copiando e colando o comando abaixo na janela do terminal e pressionando “Enter”:
cd ~; curl -L -O http://mrchromebox.tech/firmware-util.sh; sudo bash firmware-util.sh
Este comando muda para seu diretório inicial, baixa o arquivo de script http://mrchromebox.tech/firmware-util.sh e o executa com privilégios de root.
Consulte o site do desenvolvedor se quiser uma documentação mais detalhada sobre como esse script funciona .

O script apresenta uma interface útil que o guiará pelo processo. Escolha a opção “Custom coreboot Firmware (Full ROM)” na lista digitando “3” e pressionando “Enter”.
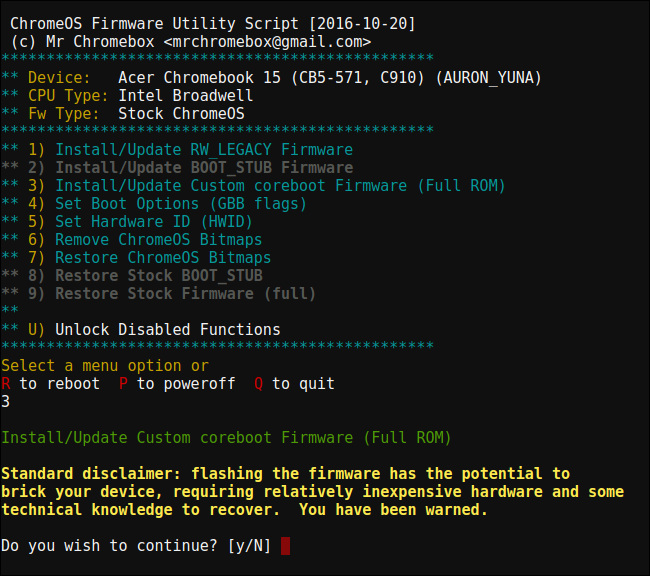
Concorde em atualizar seu firmware digitando “y” e, em seguida, digite “U” para instalar um firmware UEFI. Não selecione a opção “Legado” se desejar executar o Windows.

O script oferecerá a criação de uma cópia de backup do firmware de estoque do seu Chromebook e colocá-lo em uma unidade USB para você. Certifique-se de criar esta cópia de backup e armazená-la em um local seguro. Isso tornará mais fácil restaurar o BIOS original do Chromebook no futuro.
Você não precisa deixar o backup do BIOS na unidade USB. Você obterá um arquivo .rom que pode copiar da unidade USB e armazenar em algum lugar seguro após a conclusão do processo.
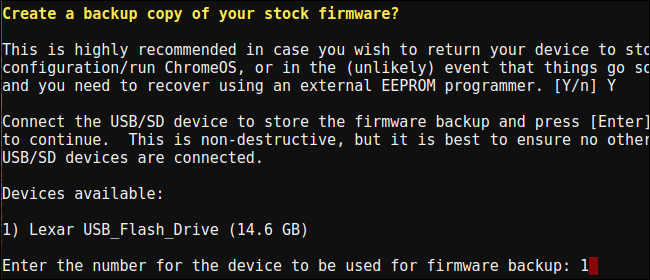
Após a conclusão do processo de backup, o script fará o download do firmware Coreboot substituto e o atualizará em seu Chromebook. Desligue o Chromebook quando terminar.

Neste ponto, você pode reinstalar o parafuso de proteção contra gravação, se desejar.
Etapa quatro: criar uma unidade de instalação do Windows
You can now install Windows onto your Chromebook, but you’ll need to make the Windows installation media first. You can’t, however, do it using Microsoft’s official method–instead, you’ll need to download an ISO and burn it to a USB drive using a tool called Rufus. You’ll need to perform this part of the process on a Windows PC.
Download a Windows 10 ISO from Microsoft. Click “Download tool now”, select “Create installation media for another PC”, and tell it to download an ISO file for you. Windows 8.1 and 7 may or may not work with your Chromebook and its drivers.

You’ll also need to download and run the Rufus utility, which you’ll use to create your Windows installer USB drive.
Plug a USB drive into the PC. You’ll use this USB drive for the Windows installer, and any files on it will be erased. (So make sure you copy anything important before continuing!)
Launch Rufus, select your USB drive, and select “GPT partition scheme for UEFI” and “NTFS”. Click the button to the right of “Create a bootable disk using” and select the Windows 10 ISO image you downloaded.
Double check that Rufus actually says “GPT partition scheme for UEFI” before you continue. It may automatically change to the default setting when you select the ISO file. Once you’ve double-checked all the settings are correct, click the “Start” button to create a Windows installer USB drive.

Step Five: Install Windows
You’re now ready to install Windows on the Chromebook. Plug the USB drive into your Chromebook and power on your Chromebook. It should automatically boot from the USB drive, showing you the Windows installer. If it doesn’t automatically boot from the USB drive, press any key when “Select Boot Option” appears on your screen. You can then select “Boot Manager” and select your USB devices.

Connect a USB mouse, a USB keyboard, or both to your Chromebook. You’ll need to use these while installing Windows. You can get by with just a USB keyboard or USB mouse—but you’ll need at least one of them to interact with the Windows installer.
With a USB keyboard, you can use the Tab, arrow, and Enter keys to navigate the interface. With a mouse, you can pull up the on-screen keyboard and use it to type.

RELATED: You Don’t Need a Product Key to Install and Use Windows 10
Go through the Windows installation process normally, installing Windows on your Chromebook in place of Chrome OS. Feel free to partition the internal drive however you like. We deleted all the internal partitions and told Windows to install itself using the allocated space.
Bear in mind that you don’t need a product key to install and use Windows 10. You can always add a product key or purchase a product key from Microsoft from within Windows 10 later.
Don’t worry about Chrome OS—if you ever want to replace Windows with Chrome OS, you can easily create a Chrome OS recovery drive on any computer running Chrome and use it to restore the original Chrome OS operating system.

The Windows installer will restart partway through. Be sure to remove your USB drive when it does so, or it will restart back to the start of the installer. If you see the start of the installer screen again, remove your USB drive, long-press the Power button until your Chromebook shuts down, and then press the Power button to boot it back up. It should boot Windows from the Chromebook’s internal drive and finish the setup process
Step Six: Install Third-Party Drivers for Your Hardware
You should now have Windows installed, and your Chromebook should boot into Windows when you turn it on. You’re almost done! You just need to install third-party drivers to make as much of your hardware work as possible. You’ll still need your USB keyboard and mouse for this step.

As these are third-party drivers, they aren’t properly signed and Windows won’t normally allow them to be installed. You’ll need to enable “test signing” to install them. This is a setting designed for driver testing.
To do so, open a Command Prompt as Administrator—right-click the Start button or press Windows+X and select “Command Prompt (Administrator)”. Run the following command:
bcdedit -set testsigning on
Restart your Chromebook afterwards.

You can now install the third-party drivers the Chromebook installation guide recommends for your model of Chromebook. For example, on our Acer C910 Chromebook, we had to install drivers for the Chromebook’s chipset, Intel HD graphics, rapid storage technology, keyboard, trackpad, and Realtek HD audio.
Windows will show you a security warning when you install the drivers. That’s because these are unofficial, third-party drivers that weren’t created by the manufacturer and aren’t signed by Microsoft. Agree to install the drivers anyway. If you wanted to use only manufacturer-provided drivers, you wouldn’t be doing this in the first place!
Afterwards, everything seemed to work properly on this model of Chromebook. We were able to disconnect the USB keyboard and mouse and use the Chromebook normally. The “Search” button on the Chromebook’s keyboard even becomes a Windows key.

And there you have it! Your Chromebook is now a very inexpensive, (hopefully) fully-functioning Windows computer. If something ever breaks, be sure to check back with coolstar.org to see if you need to install new drivers or otherwise fix something that a Windows Update broke. Enjoy!


