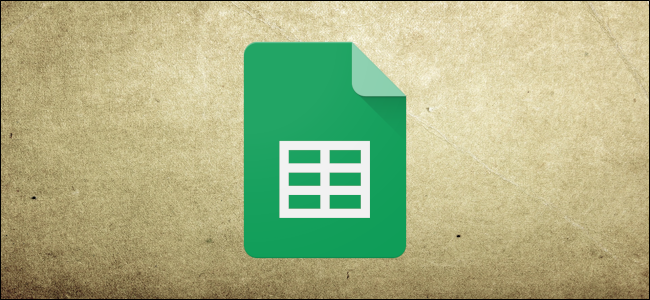
Ao inserir números no Planilhas Google, os zeros iniciais são removidos por padrão. Isso pode ser problemático para CEPs, números de telefone e IDs que você digita em uma célula. Veja como você pode manter zeros à esquerda.
Índice
Mantenha zeros à esquerda enquanto você digita
Se quiser manter um zero à esquerda imediatamente, você pode inserir um apóstrofo (‘) antes de inserir o número que começa com zero.
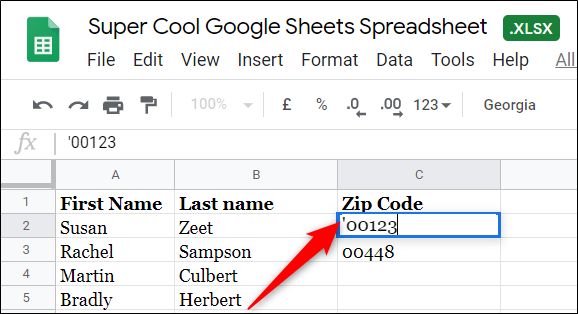
O apóstrofo atua como um caractere de escape e diz ao Planilhas para ignorar sua programação que corta os zeros à esquerda.
Pressione a tecla Enter e o número será mostrado na célula sem exibir o apóstrofo no início. Você ainda pode usar o número em fórmulas sem ter que se preocupar em interromper o cálculo por causa do caractere extra.
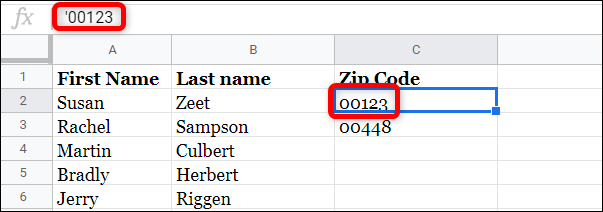
Aplicar formatação de texto simples
Se você não quiser inserir um apóstrofo toda vez que digitar um número com um zero à esquerda, pode formatar as células de antemão como texto simples. Ao aplicar a formatação de texto simples com antecedência, você pode economizar tempo e não se preocupar com o desaparecimento de um zero.
Primeiro, selecione o intervalo de células que deseja formatar como texto simples.
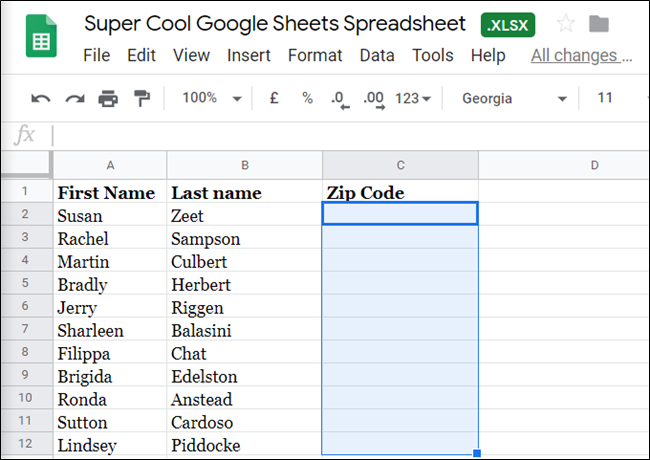
Em seguida, clique em Formatar> Número e selecione “Texto Simples” na lista.
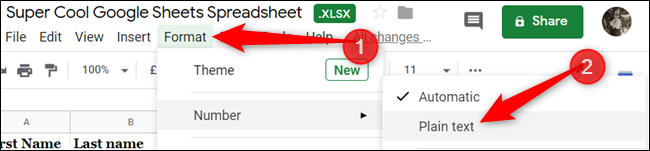
Agora, qualquer coisa que você inserir na célula mostrará exatamente como você digita em texto simples.
Aplicar um formato de número personalizado
Outra abordagem é aplicar um formato de número personalizado a qualquer coisa que você inserir em uma célula. Se você tiver um número com exatamente cinco dígitos, como um código postal, poderá formatar as células para exibir apenas esse número.
Algumas advertências a serem observadas: se você inserir apenas três números, o Planilhas adicionará dois zeros à esquerda para você; se você inserir mais de cinco, o Planilhas cortará qualquer coisa acima do limite especificado.
Por exemplo, inserir “9808309” eliminaria os dois primeiros e exibiria apenas “08309” porque esses são os últimos cinco dígitos do número.
Assim como com o método anterior, você deve aplicar este formato preventivamente para evitar qualquer corte de zero potencial.
Primeiro, selecione o intervalo de células que deseja formatar como texto simples.
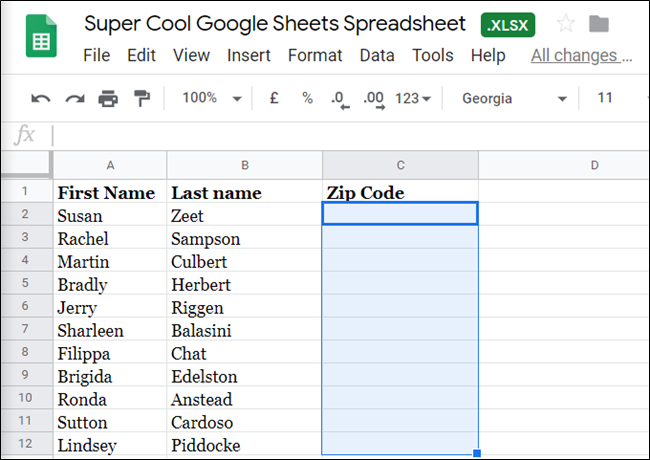
A seguir, clique em Formatar> Número> Mais formatos e clique em “Formato de número personalizado” na lista.
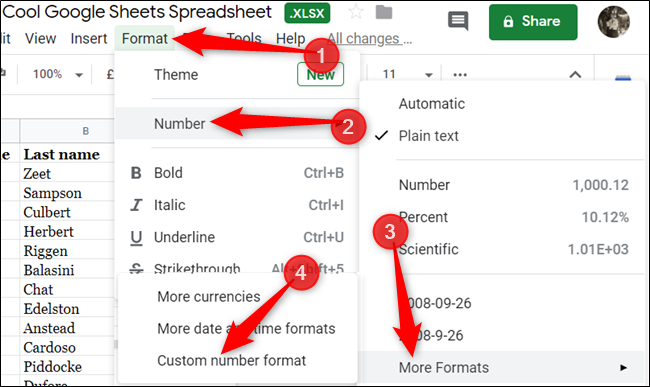
Aqui, você pode inserir sua própria maneira personalizada de formatar números. A central de ajuda do Google Docs tem uma lista de caracteres de sintaxe comuns para ajudá-lo a criar formatos de número simples ou complexos.
Para nosso exemplo, queremos formatar nossa entrada como um número de cinco dígitos. Portanto, digite cinco zeros no campo de texto fornecido e clique em “Aplicar” para criar o novo formato de número.
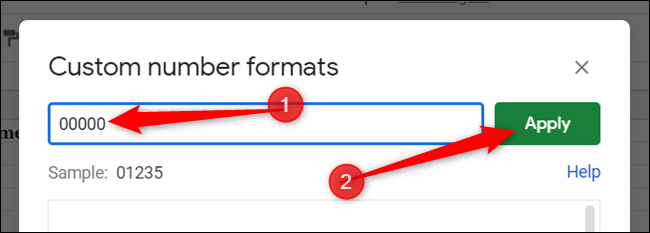
Usar cinco zeros forçará essas células a ter um comprimento fixo, independentemente do que você inserir nelas, e adicionará um 0 insignificante para cada dígito ausente.
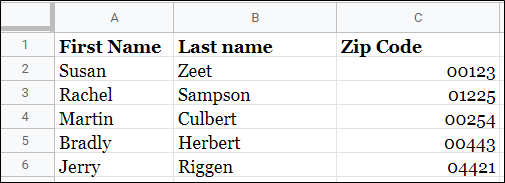
A formatação de números do Planilhas é uma ferramenta poderosa que permite formatar CEPs, números de telefone e números de identificação que podem conter um zero à esquerda sem se preocupar em ficar de fora.


