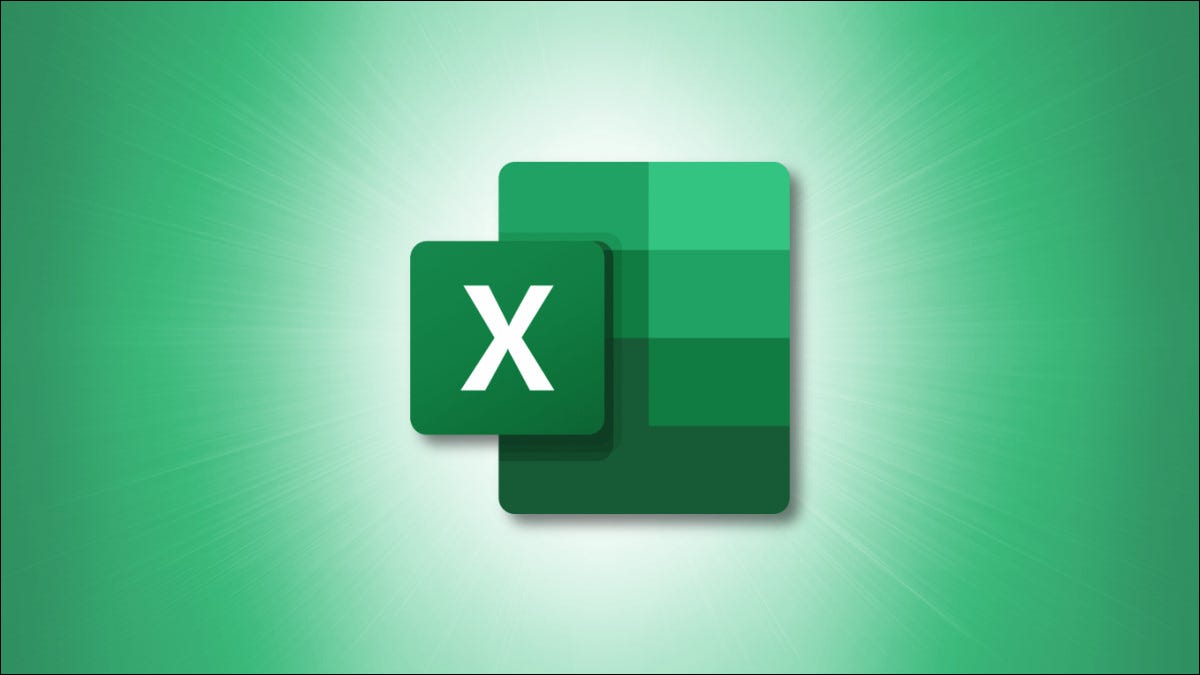
Muitas vezes, os símbolos podem ser visuais melhores do que letras ou números. Se você quiser inserir um símbolo de marca de seleção em sua planilha do Microsoft Excel, bastará alguns cliques.
Embora você certamente possa usar caixas de seleção interativas para coisas como criar uma lista de verificação no Microsoft Excel , você nem sempre precisa dessa etapa extra ou trabalho adicional. Você pode simplesmente colocar uma marca de seleção ao lado de algo como uma tarefa concluída, pedido concluído ou dados confirmados.
Como adicionar um símbolo de marca de verificação no Excel
Uma marca de seleção no Microsoft Excel nada mais é do que um símbolo , um caractere como um sinal de igual ou uma seta. E com as opções de fonte disponíveis, você pode escolher entre alguns estilos de marca de seleção diferentes.
Selecione a célula onde deseja colocar a marca de seleção. Vá para a guia Inserir, clique na seta suspensa Símbolos no lado direito da faixa de opções e escolha “Símbolo”.
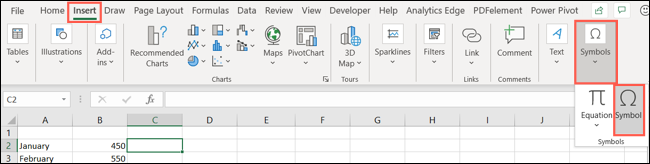
Existem alguns estilos de fonte que oferecem símbolos de marca de seleção. E você pode inserir os códigos de caracteres para ir direto a eles.
Certifique-se de estar na guia Símbolos e selecione “Wingdings” na lista suspensa Fonte. Em seguida, digite “252” na caixa Código do caractere. Aí está a sua primeira opção de marca de seleção!
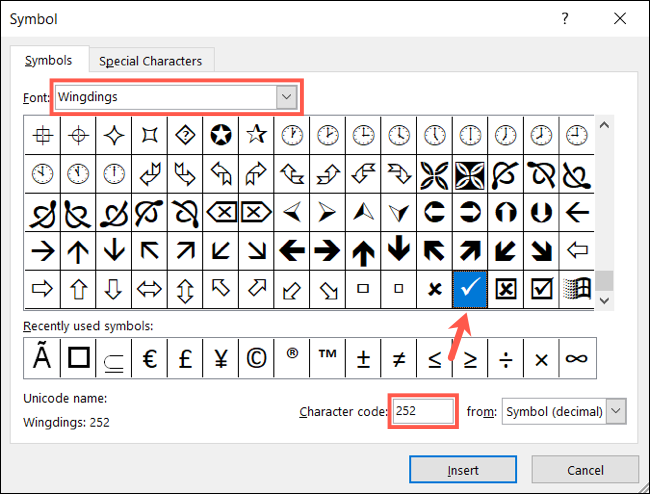
Se você olhar dois espaços à direita desse estilo de marca de seleção, verá outro. Para referência, o código do personagem é 254.
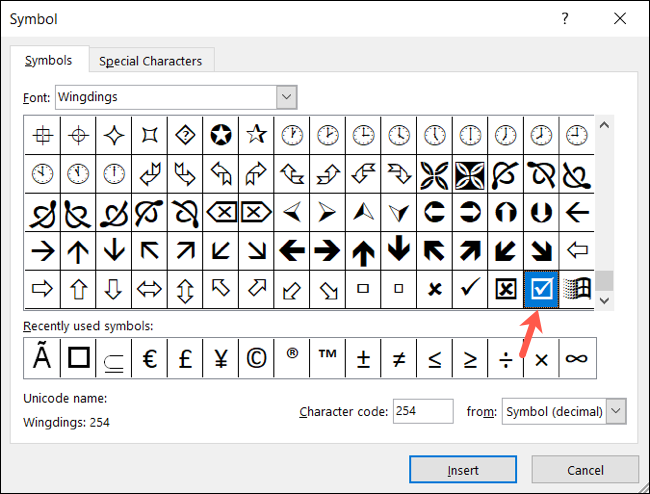
Para ver o que Segoe tem a oferecer, selecione “Segoe UI Symbol” na lista suspensa Font. Em seguida, digite um dos seguintes códigos na caixa Código do caractere.
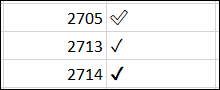
Depois de decidir o estilo de marca de seleção que deseja, clique em “Inserir” e depois em “Fechar”. A marca de seleção aparecerá na célula.
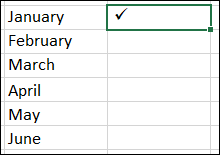
Você pode copiar a marca de seleção para outras células, usar o recurso Autopreencher ou acessá-lo novamente mais tarde. Se você reabrir a janela Símbolos, verá os Símbolos usados recentemente na parte inferior. Portanto, você pode apenas selecionar a marca de seleção e clicar em “Inserir”.
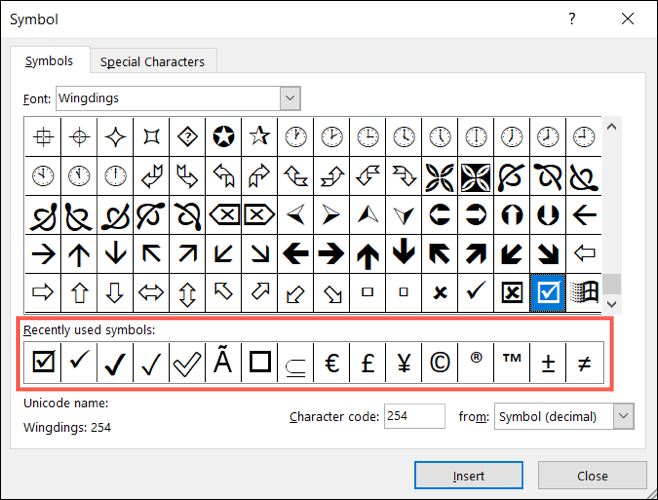
Como editar ou remover uma marca de seleção
Como uma marca de seleção é um símbolo inserido em uma célula, você pode editá-lo da mesma forma que o texto. Selecione-o ou a célula e use as seções Fonte ou Alinhamento da faixa de opções na guia Início como faria com qualquer outro caractere.
Você pode alterar a cor, tamanho, formato, alinhamento ou o que quiser.
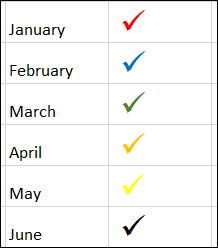
E, se necessário, você pode remover uma marca de seleção selecionando-a e clicando em Excluir.
Interessado em fazer algo semelhante no Excel? Veja como alterar o símbolo monetário que você usa no Excel.


